We all possess important WhatsApp chat histories and useful data that need backup. Concurrently, backup is a way to keep a copy of the original data. This way, data retrieval becomes easy if the original data gets lost. In this regard, Google Drive is a preferred platform for WhatsApp data backup.
However, Google Drive still possesses some hindrances that insist on opting for alternatives. But how to restore deleted WhatsApp messages without backup? This article will discuss a valuable tool to make things easier to proceed. Let’s initiate our discussion on this topic.
Part 1: How to Backup and Recover WhatsApp Data with Google Drive?
Google Drive is a popular cloud storage platform that allows users to store and back up different files. Thus, you can upload your data and access it from any device from any location. WhatsApp data recovery is possible with Google Drive after a standardized data backup.
Steps to Backup WhatsApp with Google Drive
Step 1:Launchh WhatsApp on your mobile device for data backup and tap the “Three Dot” icon from the top-right corner. A drop-down will appear from where you have to select the “Settings” option. Move into the “Chats” category from the available options and select the “Chat backup” function.
Step 2: Afterward, press “Back up to Google Drive” and select the required interval of your backup. Next, press the “Back up” button to begin WhatsApp chat backup on Google Drive.
Steps to Restore WhatsApp with Google Drive
Step 1:Deletete and reinstall WhatsApp on your Android phone for data recovery. Launch the app and tap “Agree and Continue” to move forward. After this, verify your country and phone number with a 6-digit verification code. Press “Continue” to let WhatsApp access your contacts and media.
Step 2: A prompt window will open where Google informs about backup from Google Drive. Following this, hit the “Restore” button to restore your messages from Google Drive.
Part 2: The Perfect Alternative to Google Drive for Managing WhatsApp Data
Google Drive is a commonly used platform for storing WhatsApp files, documents, and chat histories. In contrast, a perfect alternative to recover deleted WhatsApp messages without backup is Wondershare MobileTrans. Moreover, it allows you to store the recovered WhatsApp data as PDF or HTML to access at any time or keep a backup copy of your data if you lose your device.
The transfers are quick and efficient, and that comes with an interruption-free connection. Meanwhile, your important data remains protected from security breaches.
- Not only WhatsApp data, but MobileTrans can also transfer 18+ file types, including photos, videos, music, notes, and apps.
- Cross-platform support allows you to transfer data within different devices across various operating systems.
- The tool allows you to migrate all your WhatsApp data, including messages, stickers, media, and other data, from iPhone to Android or vice versa.
Part 3: How to Transfer WhatsApp from One Device to Another
Transferring WhatsApp data from one device to another is important, especially when changing or shifting to a new device. Meanwhile, the transferring process is hectic, but MobileTrans simplifies this stage. To use MobileTrans for transferring WhatsApp from one device to another, follow the simple steps here:
Step 1: Select WhatsApp or WhatsApp Business Transfer
Download and launch MobileTrans software on your Windows PC or MacBook. From the home screen, select the “WhatsApp Transfer” tab from the panel above. Connect both your mobile devices to the computer using dedicated USB cables. You can now choose between simple “WhatsApp Transfer” or “WhatsApp Business Transfer.”
Step 2: Begin Device-to-Device Transfer
After selecting desired transfer, choose your “Source” and “Destination” devices. If the software detects the positions incorrectly, use “Flip” to change device positions. Next, select the WhatsApp data you want to move and click “Start” to begin the data transfer.
Part 4: How to Recover Deleted WhatsApp Data from Android Devices
If you’re wondering how to recover deleted WhatsApp messages without backup on Android devices, Wondershare MobileTrans has answers. The platform provides dedicated solutions to efficiently restore lost data. To recover deleted WhatsApp data from Android devices using Wondershare MobileTrans, these steps assist:
Step 1: Connect the Android Device to Restore WhatsApp
Use a USB cable to connect your Android device and computer. Open MobileTrans software and choose the “Backup & Restore” tab. Next, proceed with the “Deleted WhatsApp Data Restore” function.
Step 2: Disable the Google Drive WhatsApp Backup
Open WhatsApp on your device, and from the “Three Dots” icon, select “Settings” and choose “Chats.” Move into the “Chat backup” option and turn off auto backup for Google Drive. Afterward, press the “Back up” button to start the WhatsApp backup. Then, install WhatsApp on your device using the USB connection and allow WhatsApp to access files, photos, and media items.
Step 3: Login and Retrieve WhatsApp Messages
After verification, log into your WhatsApp and press the “Restore” button. Next, tap the “Next” button, and MobileTrans will begin finding the deleted messages. Finally, select the WhatsApp you want to restore and press the “Restore to Device” button on MobileTrans software.
Part 5: How to Backup WhatsApp Complete Data on Your Computer
For backing up complete WhatsApp data on your computer, using Wondershare MobileTrans is the way forward. The platform provides simple and easy solutions to process data backups. To understand how to process WhatsApp data backup on a computer using Wondershare MobileTrans, these steps will help you:
Step 1: Select the WhatsApp to Backup
After connecting your mobile device to the MobileTrans using a USB cable, choose the “Backup & Restore” tab. From the “Phone Backup & Restore” section, select the “Backup” function. Next, select “WhatsApp” or “WA Business” from the available app options that you can back up with MobileTrans.
Step 2: Select Backup Data and Process Transfer
Next, choose from “Photos,” “Contacts,” “Videos,” “Calendar,” or other data that you want to back up to your computer. Press the “Start” button to initiate data backup on the computer by following the on-screen instructions of MobileTrans.
Conclusion
Google Drive is a recognized platform for data backups, including WhatsApp chat messages and history. There are, however, problems in WhatsApp data recovery. This is where Wondershare MobileTrans come into play. Using this tool will make it easier for you to proceed with how to recover deleted WhatsApp messages.

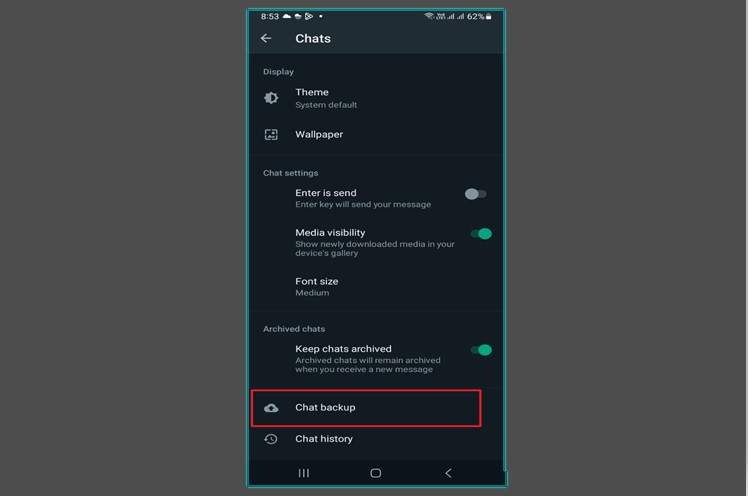
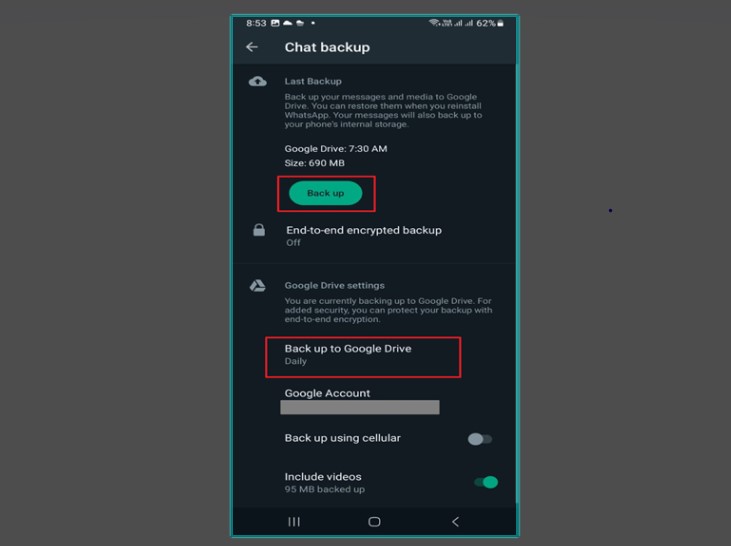
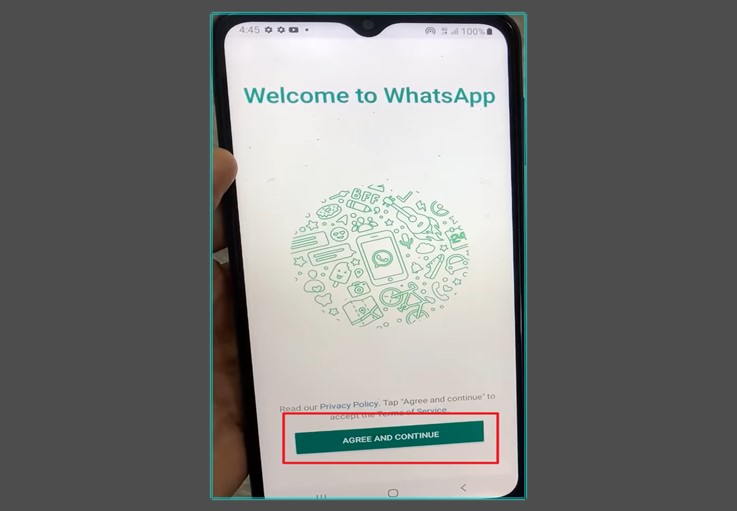
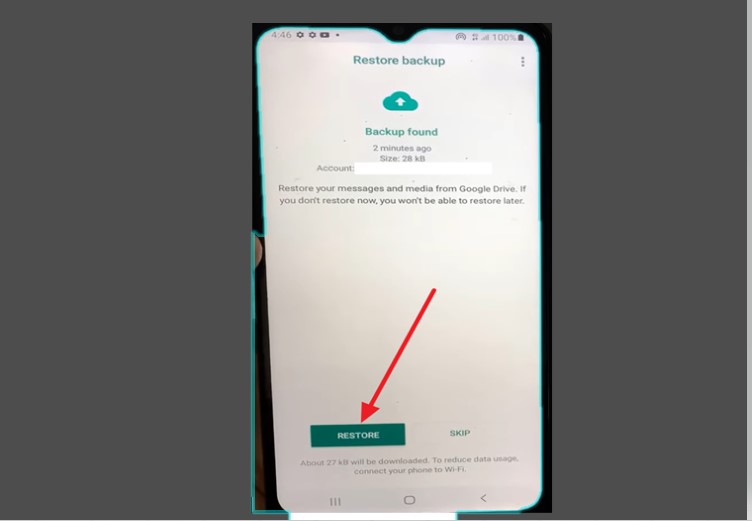
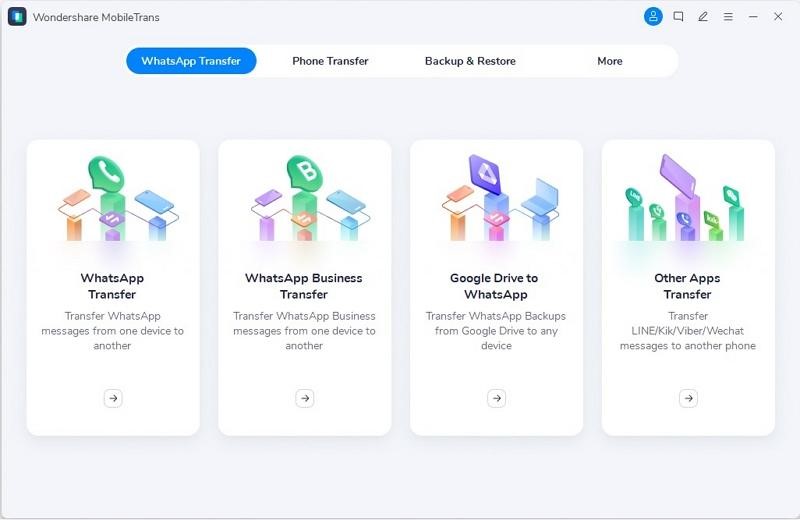
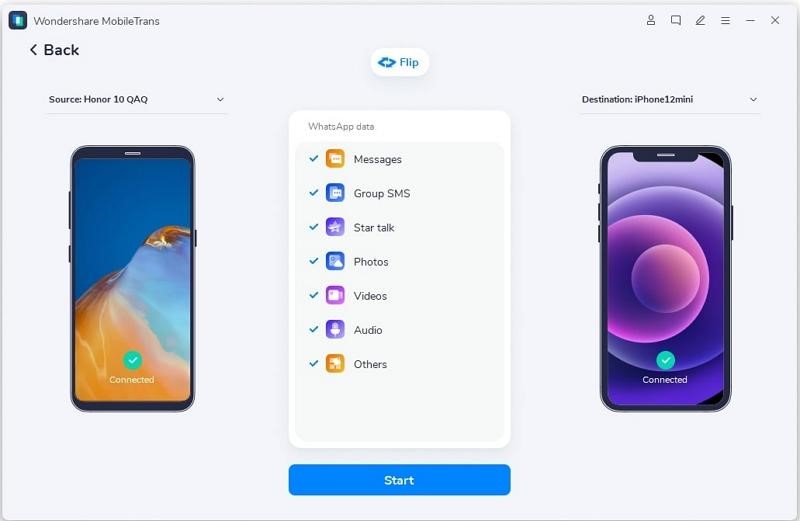
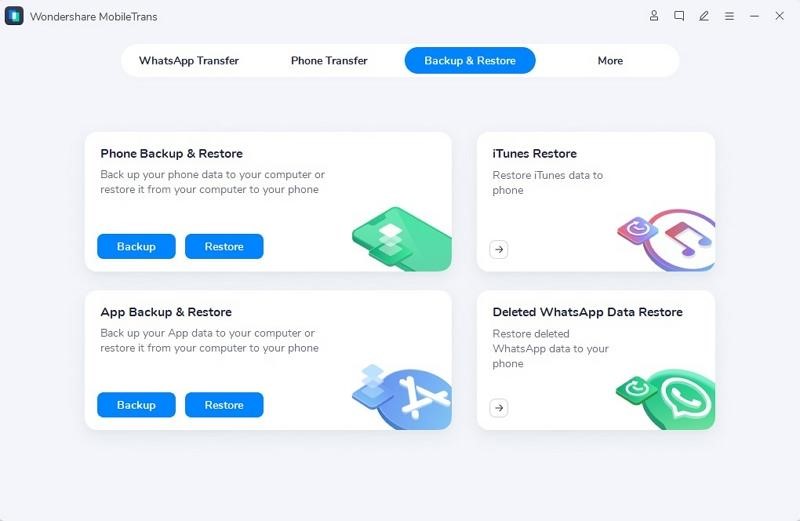
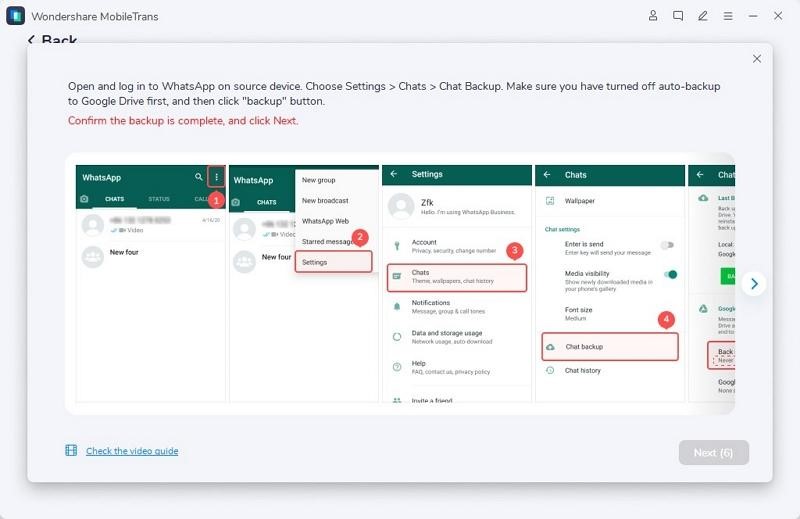
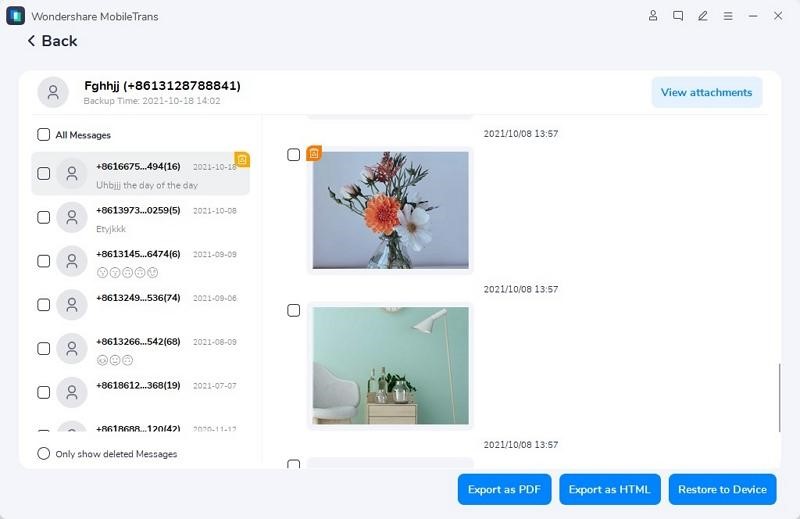
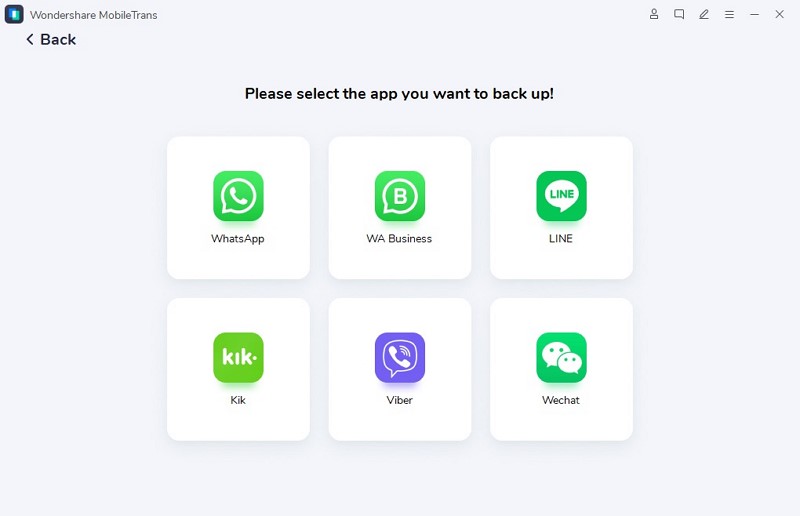
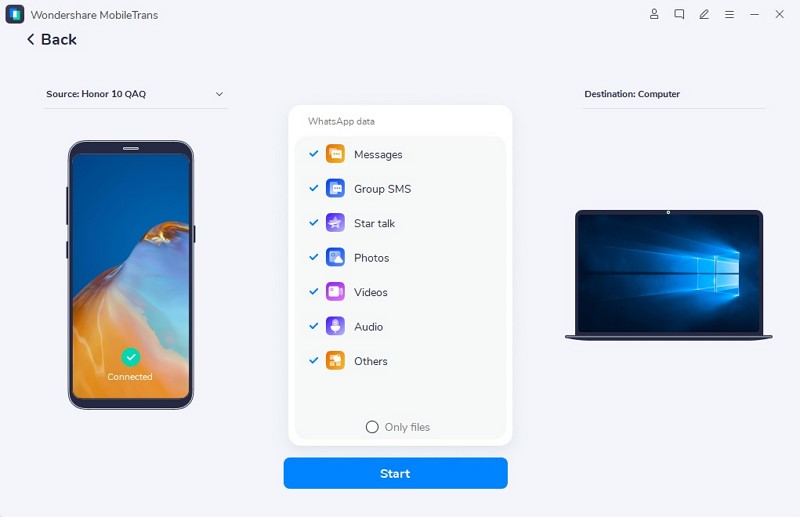
0 Comments