In our digital communication world, WhatsApp plays a significant role whether in the case of communicating with family and friends or in the case of business. WhatsApp messages and media mean a lot for a WhatsApp user and for the assurance of safety. Most of the WhatsApp users create a backup so the data remains safe and they can transfer such data from WhatsApp from iPhone to Android.
To do that, most would tend to shift their WhatsApp backup from iCloud to Google drive. Unfortunately, there is no direct way to do so. This is because both platforms use different operating systems and they do not support the transfer of data between them.
But you don’t need to be worried. We have described the solution to this problem and you can get back all of your important WhatsApp messages and media on your Google drive easily.
Transferring WhatsApp backup from iCloud to Google drive
As mentioned earlier there is no direct way to transfer the WhatsApp backup from iCloud to Google Drive as both uses and recognize different databases. But for your convenience, we have described a way that you can choose.
Firstly you have to restore your WhatsApp backup on your iPhone and then transfer the data to the Android and then create a backup to your Google drive. For more understanding read the given steps:
Step 1. WhatsApp backup restore from iCloud to iPhone
You have to restore all of your WhatsApp data from the iCloud backup on your iPhone to get all the data on the WhatsApp interface. Follows given steps to restore iCloud backup on your iPhone:
- Firstly you have to check the backup that either exists on your iCloud or not. To check it open the WhatsApp settings and go to chat settings. Here you will find the last updated backup along with the time and date when it was created.
- If the last backup was created many days ago then you have to update it so all of your recent chats are also included in the backup.
- Then uninstall and reinstall the WhatsApp application and verify the number on which you previously had your WhatsApp account.
- After verifying your phone number, a “restore from the iCloud” prompt will appear on the screen. Now you have to restore your iCloud backup. Tap on “restore chat history” and the restoration process will start.
- You have to wait for a few minutes until the process is completed. After that, you have to check the chats and other attachments.
Step 2. Transfer WhatsApp backup chat from iPhone to Android
Now when you have restored the iCloud backup on your iPhone, the next step is to transfer the backup data from iPhone to Android. You have different ways that you can use to transfer the Whatsapp chat from iPhone to Android.
- Email the WhatsApp chats
By using the email you can transfer all of your WhatsApp chat histories from iPhone to Android easily free of cost. But all the chats will be delivered in the form of text files, not in the form of messages. So these messages will not be available on the Whatsapp interface.
Follow the given steps to transfer WhatsApp chats from iPhone to Android phone through email:
- Go to Whatsapp and go to the chat that you want to transfer by using the email.
- On the chat interface tap on three horizontal dots present at the top right corner. A drop-down menu will open.
- Tap on the More option from the menu and on the next menu choose the Export chat option.
- Next, the compose email screen will open. Enter the email address to whom you want to send the chat and hit the send button.
Note: Although it is a free and easy process and you also don’t need any third-party tool but it also has some disadvantages. It has a size limit as you cannot email a huge amount of data.
Moreover, you have to transfer chats one by one which may consume a lot of time. The transfer chat will also be available in a text file and you cannot see your messages on the WhatsApp interface.
- By using a transferring tool
Many third-party tools permit the users to transfer data between these two types of mobile phones. To use most third-party tools you have to install them on your computer. Following are some general steps that are followed to transfer the data.
- You have to link your android and iPhone by using cables with the computer on which a transferring tool is installed. After connection, you have to specify the phones as a source and as a destination.
- Now you have to transfer the data between both phones.
- It will take a few times to transfer the data and then you have to restart your phone and check whether you have got WhatsApp chats on your Android phone or not.
Step 3. Create Google Drive backup on your Android phone
Once you have got all the data on your Android phone that was in your iCloud backup now you have to create a backup on your Google drive. For your guidance the following steps I have given that you can use to create a Google Drive backup on your Android phone.
- After transferring the data, restart your phone and open WhatsApp. Click on three horizontal dots present at the top right corner of the screen and from the menu tap on the Settings option.
- Go to the chat settings and adjust the backup settings and their frequency by using the Google drive settings.
- After making the adjustments hit the backup button to create a new backup of all of your data on your Google drive.
After following the above steps the backup process will start and ends when all the chat that you are adding to the backup. After completion of the backup process, you will see all of your WhatsApp chats will be backed up on your Google drive.
Note: Google drive has a limit of 15 GB so you cannot create a backup of all your WhatsApp chats if your data is more than 15 GB. But you can get extra storage space by paying some charges.
Final thoughts
There is no direct method that you can use to transfer your WhatsApp backup from iCloud to Google drive. But we have described a way that may consume a little bit more time but give you satisfying results.
Firstly you have to do a WhatsApp backup restore on your iPhone and then transfer the WhatsApp data to the Android and now you can easily create a backup from the Whatsapp that will be saved on Google drive.
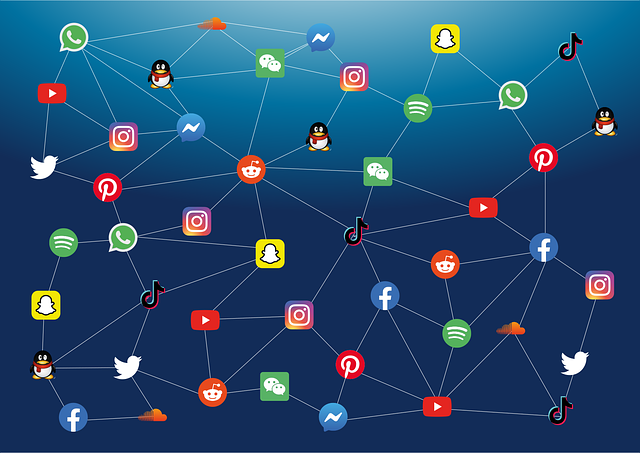
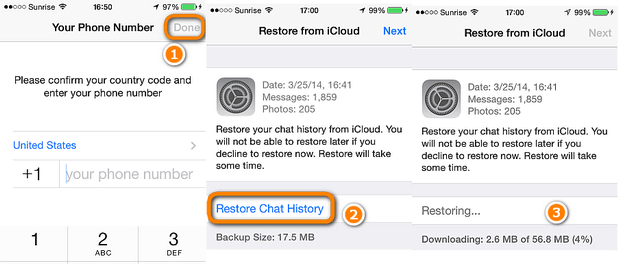
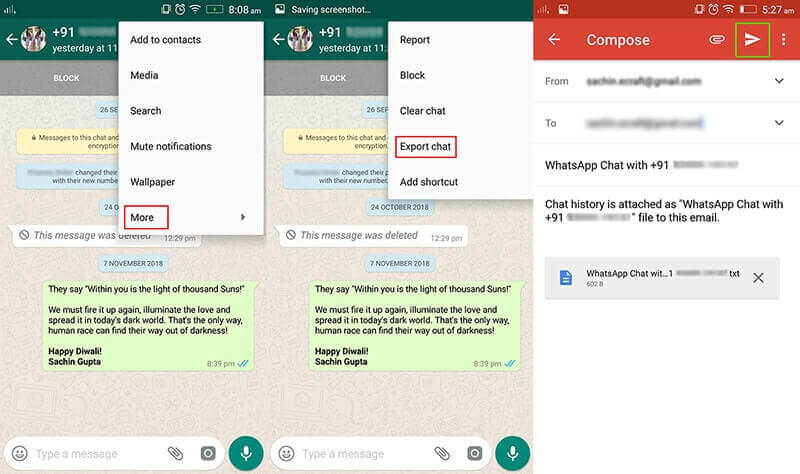
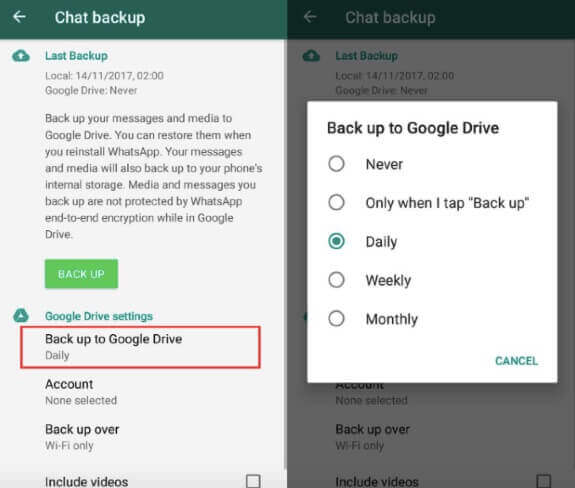
0 Comments