how to take a screenshot on any operating system such as Windows 7, Windows 8, Windows 10 and laptop?
In fact, taking a picture of the screen is easy to use as any Windows system provides the advantage of capturing a screenshot by pressing some buttons or by snipping tool that is inside any Windows operating system.
How do you print screen on a PC?
The first method: you can take a screenshot on windows by using Print Screen key To capture a screenshot of your current screen, the picture will be saved automatically into your clipboard and now you can paste it into any file like a document or you can open your paint program in your windows and just past the image inside by pressing (ctr+v) buttons.
In order to know everything about the use of copy and paste and keyboard shortcuts
Now you can edit the image as you want where you can add any sentences or phrases to the image and you can also change the size of the image and cut any part of it and you can save any format you want. All of this is available in Windows Photo Editor.
[alert-success]read also: windows 10 start menu not working- how to fix it[/alert-success]
Which key is Print Screen?
You will find the Print Screen button on the right side of the keyboard and you will find written on it any of these phrases (SysRq, PrtSc, PrtScn, PrntScrn).
How do you print screen on a laptop?
You can use this method on any Windows operating system such as Windows 7, windows 8, Windows XP or Windows 10 or even on any laptop.
[alert-success]read also: how to bypass windows 10 password [/alert-success]
The second method: by using the snipping tool.
How do I get the snipping tool on my computer?
Thanks to Microsoft, the Snipping tool has now been installed on any operating system from Windows 7 to Windows 10 and also to any laptop.
Where do I find the Snipping tool in my computer?
To get the snipping tool within the Windows system just go to the Start menu and type in the search snipping tool.
How to take screenshots with the Snipping Tool in Windows?
simply press (new) button then select the snip type from the menu.
There are four types of snips:
- Free-form snip: Used to draw a free shape around the object.
- Rectangular snip: Used when you want to make a rectangle around the area to be captured.
- Window snip: Used to specify the browser dialog or window you want to capture.
- Full-screen snip: used to capture the full screen.
after you capture the snip it will be saved automatically into the snipping tool screen Now you can edit the snip as you like, as you can cut, draw shapes or mark up before you share it.
After you have finished editing the snap you can save it by selecting the save snip button from the top menu and then choose the image format, you can choose between several types (PNG, JPG, MHT).
snipping tools keyboard shortcuts:
- (CTR+C) to copy the snip.
- (CTR+S) to save the snip.
- (ALT+M) to choose the mode of snip.
- (ALT+N) to create a new one.
- (shift+arrow keys) to select a Rectangular Snip.
- (ALT+D) to delay the time of capturing with 1-5 seconds.
now you know how to take a screenshot on any version of windows such as windows 7, 8, 10 by using the keyboard shortcuts or snipping tool.
feel free to leave your comment below and we will be honored to reply to you as soon as possible.
[alert-success]read also: How to Reset Windows 7 Administrator Password
[/alert-success]

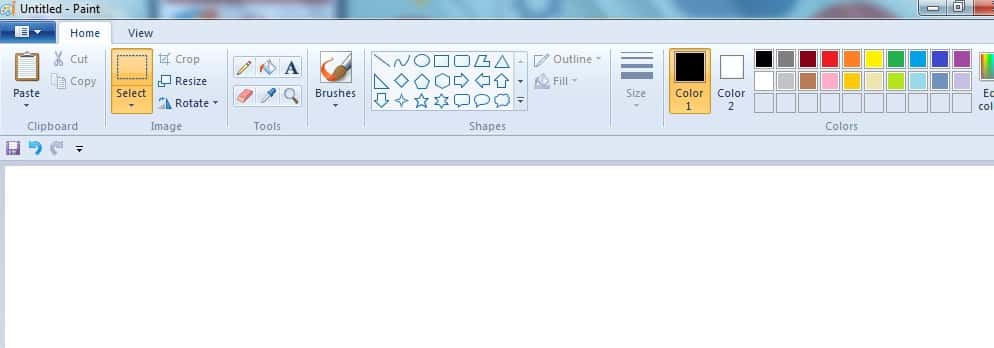
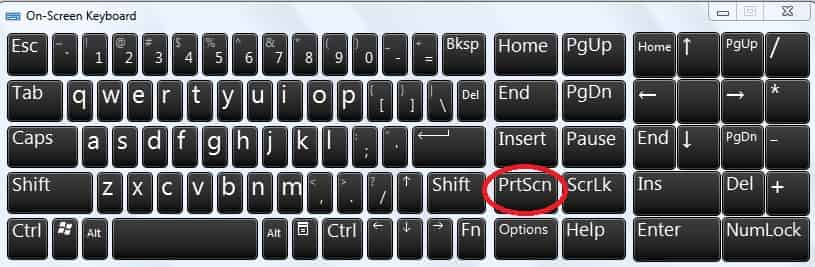
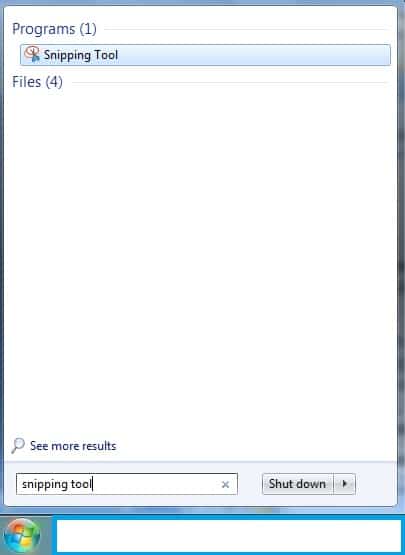
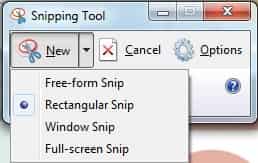
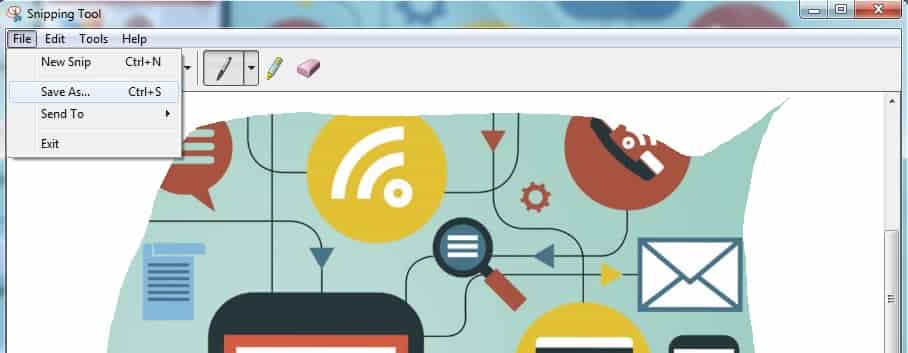
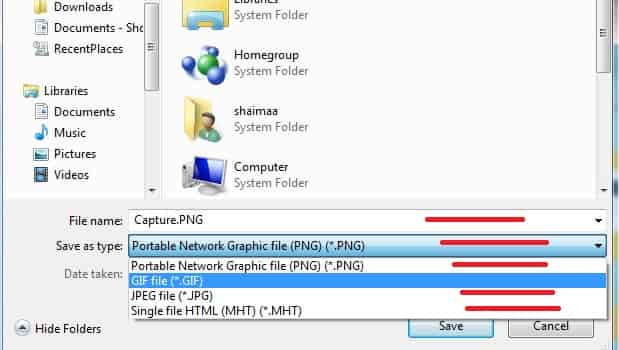
0 Comments