Forgot Windows 10 password on your laptop? How do I reset a lost password and get back into Windows without losing any file? This is probably one of the most common tech support problems I’ve encountered over the years. Well, this guide is going to show you the simplest ways to reset Windows 10 forgotten password.
Reset Microsoft Account Password
Unable to log on Windows 10 as you forgot your Microsoft account password? Don’t worry! You can reset the password online if you have a rescue email address (or phone number) associated with your account. Just use a mobile phone or another PC to visit https://account.live.com/resetpassword.aspx, follow the recovery procedure to verify you’re the owner of the Microsoft account you want to recover, and it will later allow you set up a new password.
Reset Local Account Password with Offline NT Password Tool
Offline NT Password & Registry Editor is for advanced users who want to reset local user password or edit the registry for Windows. It is a Linux-based Live CD that lets you reset Windows 10 local account password from shell prompt.
- Boot your computer with Offline NT Password & Registry Editor Live CD. Press Enter at the boot prompt.
- Select the partition where your Windows is installed, by pressing 1 followed with Enter.
- Press 1 again and lets it to load the SAM registry hive.
- When the chntpw Main Interactive Menu appears, enter 1 to choose “Password reset [sam]” option.
- Press Enter to select “Edit user data and passwords”.
- Select the locked local account by entering its RID number and pressing Enter.
- Press 1 to clear off the forgotten password, and then type q to exit the menu.
- The last step is to enter y to save the changes back to disk. Now you’ve successfully reset the forgotten password to your Windows 10 local user.
Using PCUnlocker Live USB
If you’re unable to find a proper way or software to reset your Windows 10 password, you would turn to PCUnlocker. This program comes with graphical interface that lets you bypass Windows 10 local administrator or Microsoft account login easily.
- First of all, you need to create a PCUnlocker Live USB (or CD) from a friend’s PC. Download the ISO image of PCUnlocker, and then load it into your USB drive using the freeware ISO2Disc.
2. Insert the Live USB drive into your Windows 10 computer. Enter into BIOS/UEFI and change the boot sequence so that it will boot from USB first.
3. After loading the desktop environment, PCUnlocker will start automatically. Simply select a local account you want to reset the password for, and click on Reset Password. In this example, the local user I selected is associated with a Microsoft account that I want to unlock.
4. Enter a new password and click OK. After a few seconds you’ll get a message stating the password reset is successful.
5. Restart your computer and Windows will let you login with the new password.
[alert-success]READ ALSO: How to Reset Windows 7 Administrator Password[/alert-success]
Conclusion
After you’ve reset Windows 10 forgotten password using any of the methods detailed above, write down the new password in a piece of paper and store it in a safe place. If you’ve graded to Windows 10 April 2018 update, you can add security questions to local account so you can later reset a forgotten password from the login screen.
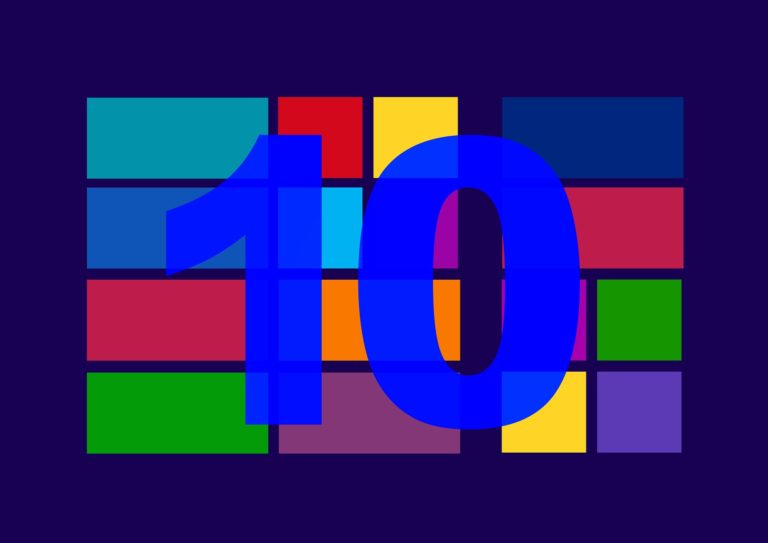
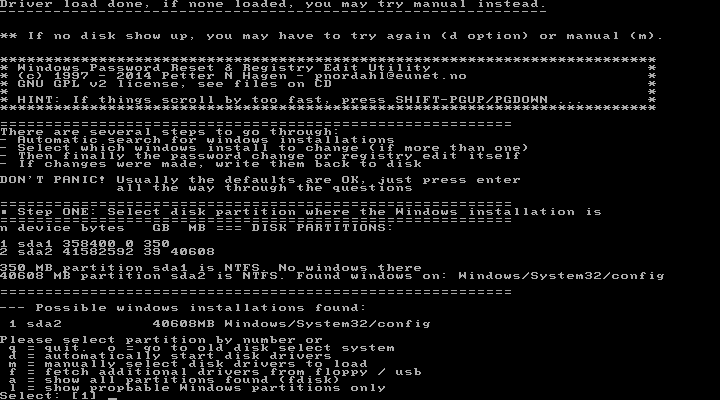
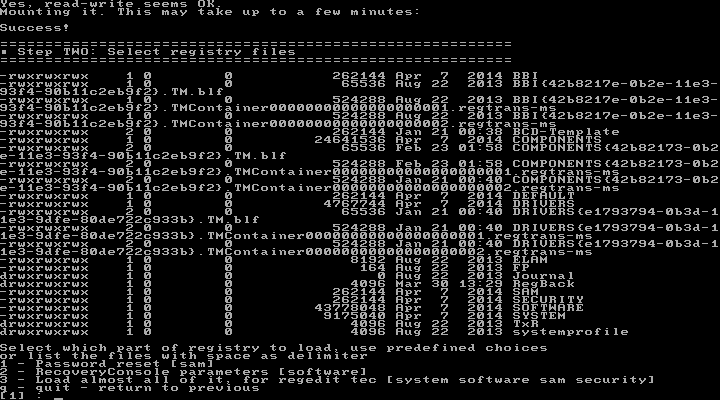
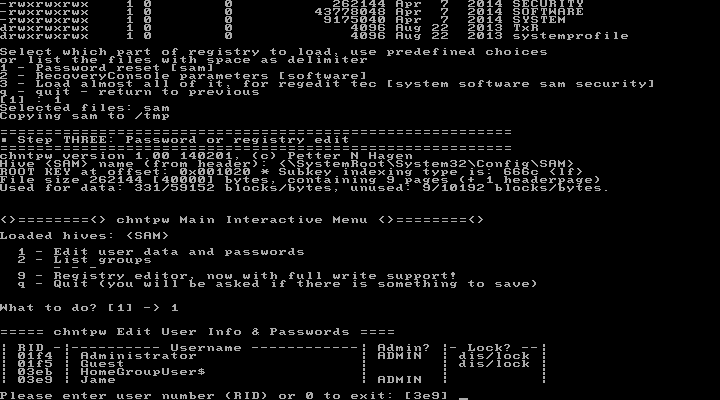
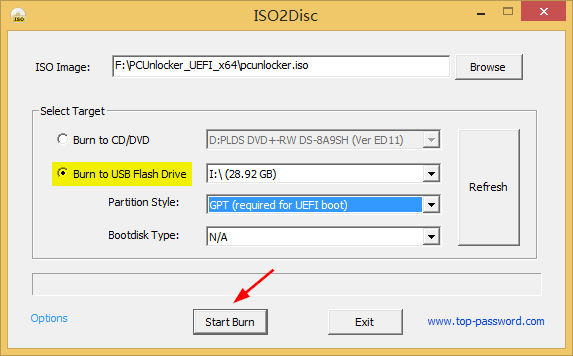
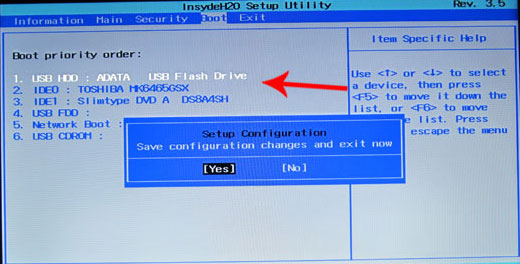
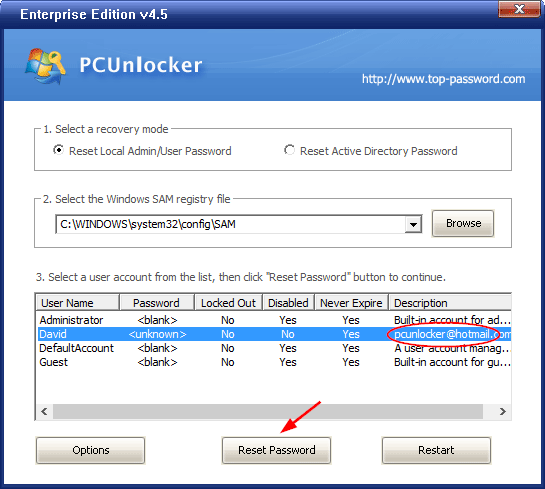
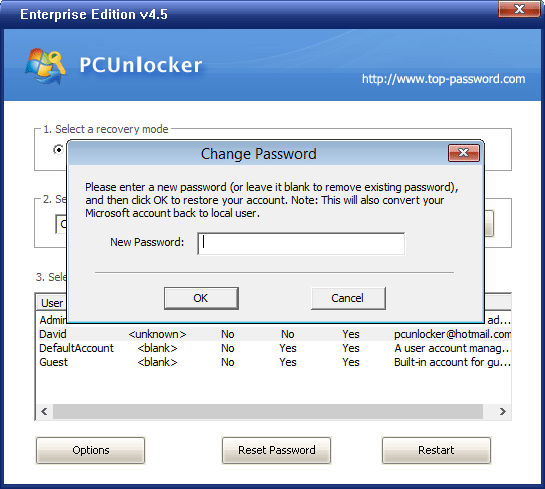
0 Comments