How to Update Apple ID Setting? Fix a message “Password Must be Changed” for Apple ID? How to fix the problem of settings and passwords in Apple, iPad, and Mac. If you face any of the previous obstacles. Then follow up with us on today’s topic and you will get to know all the details and information. Which will help you solve a problem easily and with simple steps. Where some iOS and iPad users face some recurring problems with Update Apple ID Settings.
In addition to what constitutes security settings, passwords, fingerprints, and others. As you might get a surprise message asking you to change your Apple ID password. Also, you may notice some slowdown or change in the performance of your phone. And you want to Update your Apple ID Setting, then follow this article with us. Where we will explain to you the ideal solution to the problem of settings of password in the Apple ID. Also the reasons for the emergence of the messages of prejudice.
Are concentrated on several things. Which includes the problem of logging in to iCloud. In addition to the frequency of logging in with a different fingerprint. Besides, trying to write the Apple ID by mistake many times will lead to this problem. Also, the face ID, voice ID, and Update Apple ID Setting. All this and more are among the reasons why you can see error messages on your phone. Like updating Apple ID or password. So follow us next to know more other details.
About “Update Apple ID Setting” Message
How to Update Apple ID Setting is one of the frequently asked questions for iPhone users. Some users suffer from some error messages appearing on their devices. Which includes having to change the password for your Apple ID. In addition to an alert message that states Update Apple ID Setting. But before we solve this problem. Then, we must first know some of the causes of the Apple ID password problem.
As the face ID and Touch ID. They are among the reasons for the error messages that appear in the iOS system. Also if you use your iPhone, iPad, or iPadOS. The update problems are among the most common reasons for the emergence of error messages on your device. Then now we know the reasons, then what is the method to fix and Apple ID. Before anything, you must update some settings on your iPhone.
In addition to changing passwords and logging out of add-ons and Apps. Then try to log in again. Also, there are some other simple steps. Which will help you to Fix the Problem of Apple ID and password. Besides the ability to solve all update problems in general. So follow us next. In order for you to learn the steps to fix the update error in iPhone. So follow us below to learn more explanation.
How to Fix Update Apple ID Setting Message
Update Your iOS Device
Sometimes the cause of the Apple ID password problem is system files. Therefore, you will connect your device to the nearest Wi-Fi network. So you can download the latest updates. Also, constantly updating your phone will get rid of many other problems. So, update your iPad or iPhone device as a first option.
Reset Imprints of Touch ID & Face ID
In case you update your iPhone. And you still see the error message. Then we will try another. You will change the Touch ID and Face ID fingerprint settings on your device. Where it may be one of the causes of this problem. So change the fingerprint settings to solve the problem.
Log Out of iCloud and Log Back In
Also, if you tried the previous two steps and the problem still persists. Then you will take another step easier. Where many other users are suffering from the same problem. When they did this the error message disappeared. Besides, the ID has been updated and the problem solved successfully.
Change Your Apple ID Password
If you do all the previous steps. But to fix the Update Apple ID Setting problem still persists. Then you will change your Apple ID password. Which will be an effective step to help you solve the problem easily. Therefore, you will change the password settings in order to solve the obstacle.
How to Update Apple ID Setting for iPad and iPhone
- The first step is to go to the “App Store“.
- After that, you will download any app from the store.
- And it is preferred to be small in size so as not to take long.
- If this fails, you will go to the “Settings” menu on your device.
- Now you will choose to “Save” all the data on your phone.
- After you finish the previous step, you will return to the settings.
- Then you will “Log in” with the new Apple ID.
- Now you can easily integrate your device data with iCloud data.
How to Update Apple ID Setting for Mac
- In the beginning, you will go to “Mac App Store“.
- After that, you will download any free App.
- Now you will open “iTunes “and download any content.
- You can also stream “Apple Music” as an alternative.
- If this step fails.
- Then go to the system preferences of your device.
- Then you will choose iCloud.
- Now, login, but save a copy of the data.
- Then you will log in again with the new Apple ID.
- Finally, integrate Mac data with iCloud data.
Conclusion
If you suffer from any problem in Update Apple ID Setting or Password. Then you can now bid farewell to this problem forever. As we have provided all the necessary information and details. Which will help you solve the problem of Update Apple Id Setting easily. Also, we have shown the most important reasons for the problem of forcing you to change your Apple ID password. In addition to the best way to solve this problem. Also, we explained how to update the Apple ID for Mac, iPad, and iPhone. In addition to other devices of the IOS system. You can try to solve a problem now. You can also share your opinion with us in a comment below.
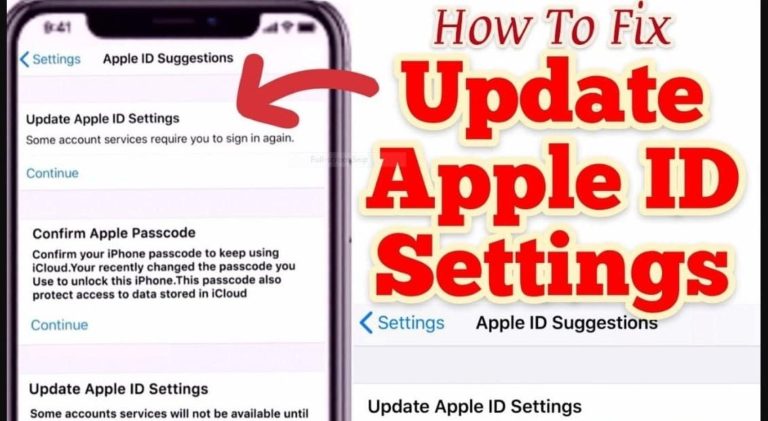

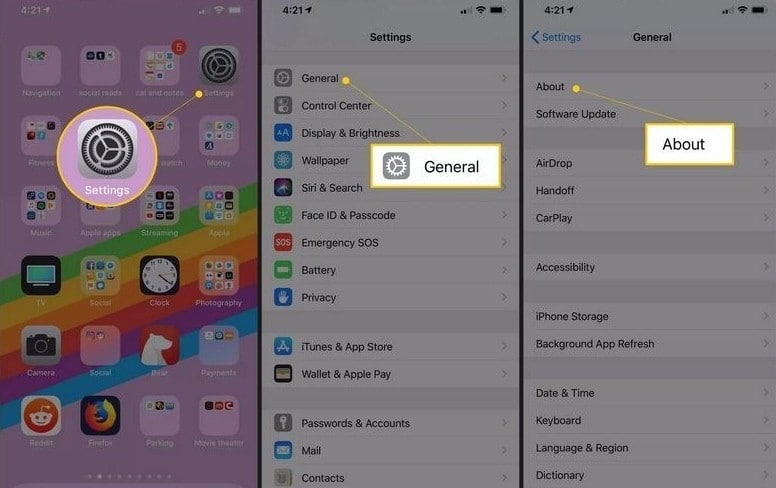
0 Comments