The unique and updated technology of the iPhone mobile is most popular with the young generation. Due to the most updated version available on iPhone, so many videos can’t play on PC and the version is not compatible with other devices. But if you use an iPhone camera the picture pixel quality is excellent and very unique than the other mobile.
Some people transfer iPhone videos to PC and are worried they can’t open on PC and how to play videos from iPhone on PC. If you are doing the same scene then don’t be worried anymore. We have the solution to your problem. By reading this entire blog, you will fix “iPhone videos not playing on PC’’ error. Let us brief you on the issues at hand and how you may put an end to the current state of chaos.
The following are some of the most prevalent causes why Windows PCs are unable to play films downloaded to an iPhone:
– The format used by iPhone videos is not supported by your media player.
– The computer does not have video codecs that are compatible with it.
– Transfer of video file from iPhone to PC not completed properly
– A virus infestation on your personal computer
– It seems that the video file has become corrupt.
SECTION 1: Windows 10 Cannot Play iPhone Videos. Why?
Your precious iPhone video is transferred to your PC and can’t be played and recorded, so don’t worry because we have a solution for your query. In this paragraph, we have an open eye on your problem and discuss the solution.
The most common reason is that the media player does not support the file format on your PC. iPhone videos not playing on pc in this problem, the iPhone or media player is not compatible with each other. The reason is your PC media player requires an updated version. And the second reason is because of codecs. If your PC has no codecs the updated version video can’t play.
There are a few explanations for how to play iPhone videos on pc, such as an incorrect transfer of the video to the computer. Video that has been corrupted as a result of malware or any other reason might be an obstacle, but this problem has to be solved with a practical method.
SECTION 2: Fix iPhone Videos Not Playing On Windows.
Procedure 1: Set Right The Corrupted Video:
If you are still confused about playing videos on your computer and you are unable to access the file, one possible explanation is that the video file has been corrupted. Because the damaged video has to have the mending process done as soon as possible, the answer is to use the software known as Wondershare Repairit Video Repair. It will assist with maintaining the integrity of your video file and ensuring that it plays smoothly on a personal computer.
STEP 1: Obtaining the Program via Download
First, download the magical process on your PC and launch it to proceed.
STEP 2: Put in the Video
Now first click on the (+) button to add the video to the software. Select it, then locate the movie you want to upload by browsing.
STEP 3: Begin the process of fixing it.
Now after clicking on the “Repair” option, after a few moments, the repairing process starts’ If your repair is not properly done then go to step 4 for advanced repair.
STEP 4: Now review the saved video.
After completing the repair process, now preview the video and save it in the desired location of your PC.
It surely works and you can enjoy your favorite video on your PC by uploading it through the iPhone.
Record: Some videos need special attention, For special videos converted through Wondershare Repairit Video Repair they provide the “Advance repair” option. But you have to know that you don’t change the features and format of the video.
Procedure 2: Update Windows Media Player In Pc
Sometimes video can’t play after transfer from iPhone just because of the media player. In this problem you just need to update the version of the Windows media player on your PC.
STEP 1: click on the “Start” button.
STEP 2: Type “Features” to turn on all features.
STEP 3: Now click on “Media Features” and uncheck the “Windows Media player”.
STEP 4: Now click on “OK”.
STEP 5: Restart your PC.
STEP 6: Now PC opens after restarting “Turn Windows features on and off”
STEP 7: Now enlarge the “Media Features” and check again “Windows Media player”.
STEP 8: Now install the updated version of the media player after the restarting of the PC.
PROCEDURE 3: Play iPhone Videos Using Another Media Player.
If your video can be played smoothly on your iPhone but not on your computer, the explanation for this is that you need to use a different Windows media player. You should give the VLC media player a go since it can play almost any file and does it simply.
STEP 1: First must download the VLC media player on your PC.
STEP 2: Now you watch and select the video you want to play on PC.
STEP 3: Click right on your video with the cursor. Open option for you.
STEP 4: Now click on the option and “Open with”.
STEP 5: Launch “VLC media player”.
Now enjoy the iPhone videos on the VLC media player and you can also play other videos too.
Procedure 4: Windows 10 Video Codecs Download
To be able to play movies on your Windows 10 device, codecs are an essential component. It displays the results of compressing and decompressing your movies to save space. In the following paragraph, we will walk you through the steps necessary to download the codecs quickly and efficiently.
STEP 1: First switch on your PC and open Windows media player.
STEP 2: Now go to the popup showing “Tools”.
STEP 3: Then click on the “Options” Shows on your window.
STEP 4: Afterwards, Click on the tab “Player”.
STEP 5: Now automatic updates and it will install the codec.
Installation of these codecs allows Windows Media Player to play the video, which Windows 10 to begin with could not. K-Lite Codec Pack, Media Player Video Codec Packs, X Codec Pack, and Shark007X Codec Pack are popular.
Procedure 5: Convert Iphone Video Formats.
If you convert your video format the video automatically plays easily in Windows 10. This procedure will tell you all about it.
STEP 1: The first step is to turn on your PC, and open the VLC media player.
STEP 2: The “Media” menu is where you’ll find the “Convert” and “Save” buttons.
STEP 3: Click on “Add”.
STEP 4: Convert your video and select it.
STEP 5: The “convert” button is where you should click now.
STEP 6: Now the basic step is to select the format and convert the section.
STEP 7: Click on “Browser” to set the storage of converted video on the PC.
STEP 8: Click on “Start” and convert the video easily.
If you follow these commands again and again, your video will be transformed. This method can clear up any doubt you may have had about the cause of “iPhone video won’t play.”
Ending:
Most people can’t watch videos that normally play on an iPhone since the iPhone isn’t very compatible with gadgets that aren’t made by Apple. But the main idea is that it is not a major difficulty. Several different procedures toward getting the movie to play are detailed in this article. Check out this option and see if it helps clear the path ahead.
Even if the issue stems from the reality that your video file is malfunctioning. The Wondershare Repairit Software will assist you in fixing it. If you follow the steps, you can fix your video anywhere. However, Stellar Repair for Video and similar programs are an efficient remedy if the iPhone video is faulty. On a Windows PC, you can quickly fix any iPhone video format. Fixing your iPhone video that is stuttering, flickering, blacking out, missing audio, or otherwise out of sync is a breeze with the do-it-yourself app.
FAQs:
1. Why does my iPhone’s Safari browser not support video playback?
Due to Safari’s extensive cookie and cache storage, your movie may not load. You may try erasing your browser’s cache and cookies to see if that helps.
2. My iPhone is always deaden videos; what gives?
You may be experiencing this issue because you have activated the “Optimize Storage” option. Ignoring it could help. And the buffering will end.
3. What are some solutions to problems with videos in Safari that prevent them from playing?
If you delete everything in Safari’s cache, including its history and cookies, it will immediately begin playing your movies without any interruptions.
4. How can I convert a video that’s already on my iPhone to a different format?
To switch the format, go to the settings menu, choose “Camera,” and after that, select “Record Video.” Now, choose “Video formats” from the menu on your iPhone, and click “Next.”
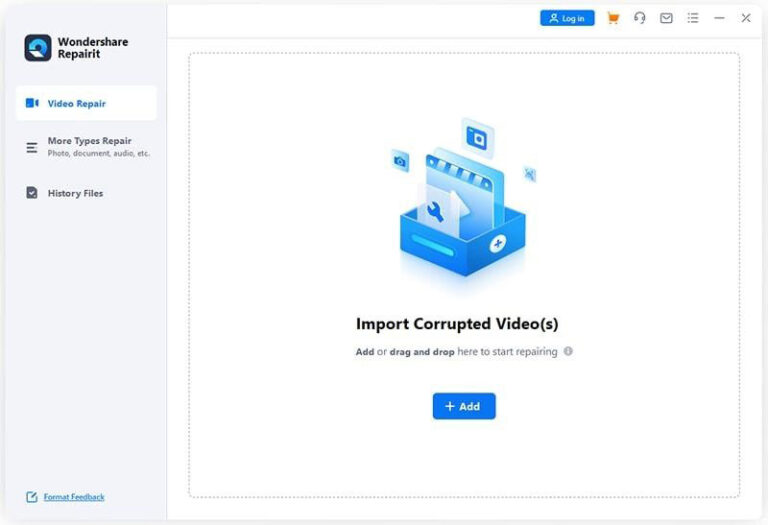
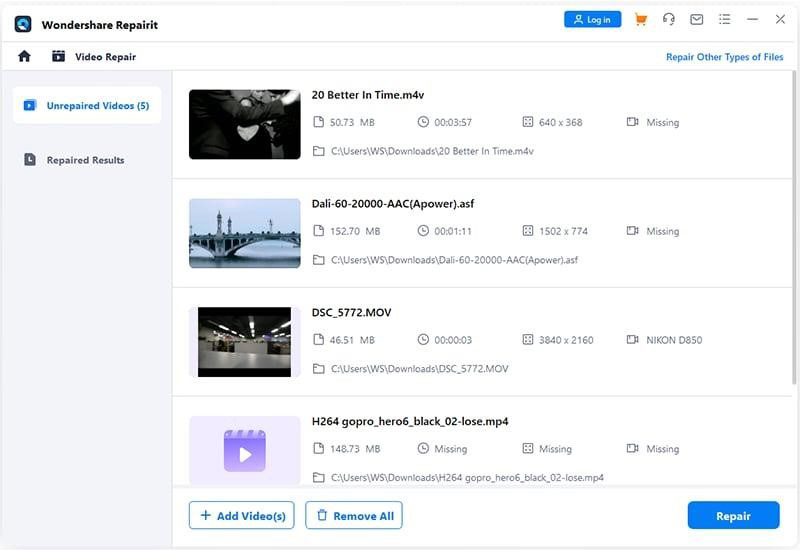
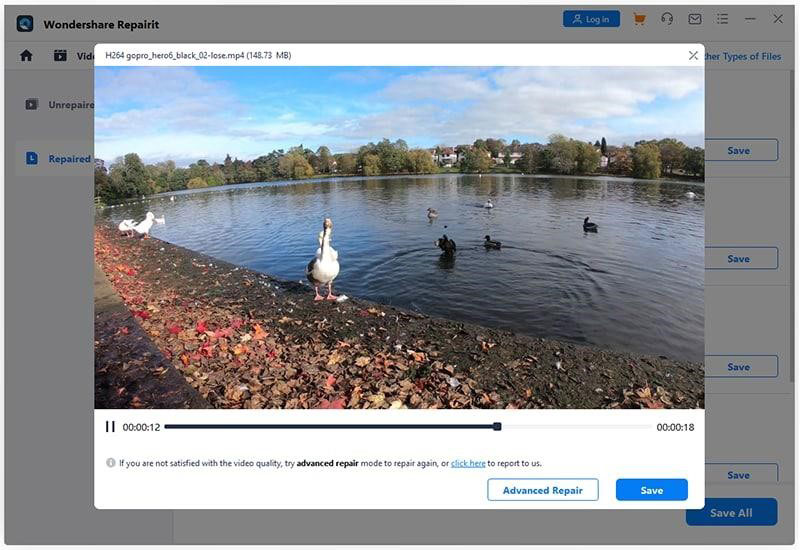
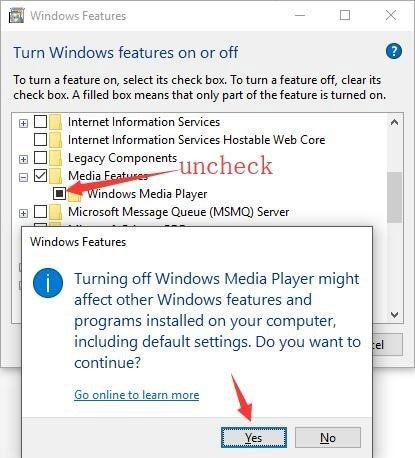
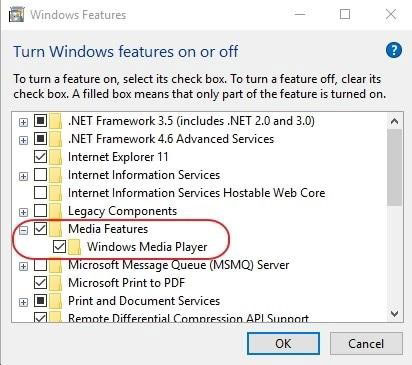
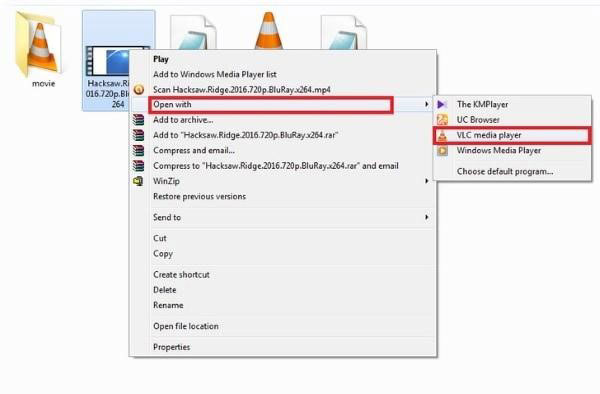
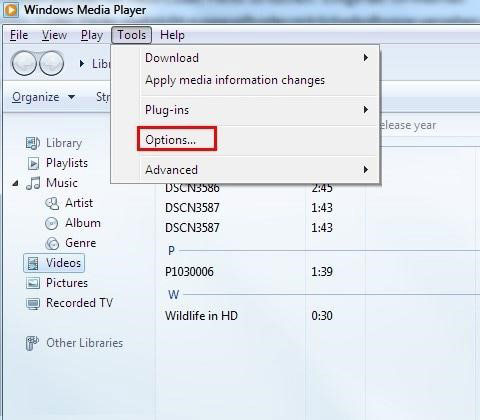
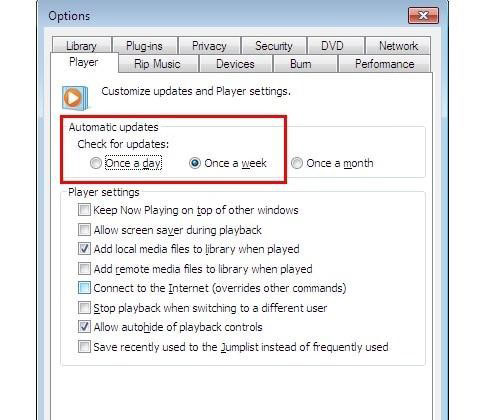
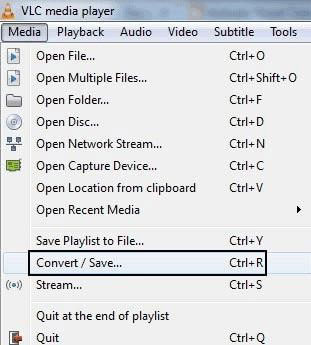
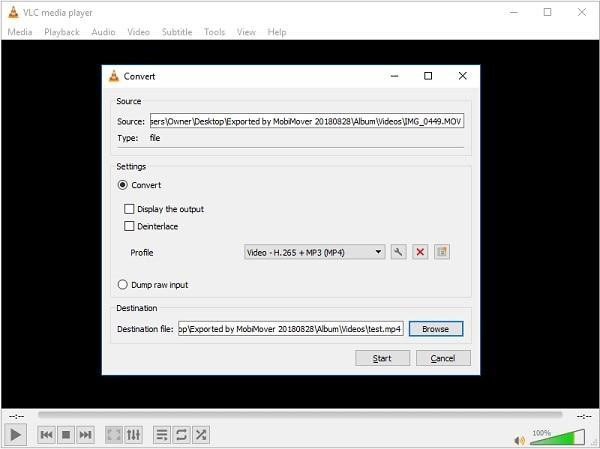
0 Comments