If you are a newbie iPhone user, do not hesitate to repair the device by yourself without seeking assistance from Apple experts. A few of the simple issues can be resolved by your skills using the perfect tools. The most common problem faced by many iPhone users is the iPhone screen not responding to touch. The cause for this problem is unknown but occurs frequently soon after the updates. When you perform software updates on your device, the new version may have bugs that prevent the optimal working of the phone. Here, surf the best ways to fix this issue by trying some default methods. You will also encounter the third-party application TunesKit iOS System Recovery which serves as one of the sophisticated iOS System Recovery to solve your iPhone issues quickly. Connect with the appropriate strategy to fix the iPhone 11 screen unresponsiveness issue.
Part 1: Best Ways to Fix iPhone 11 Touch Screen Not Working
In this section, you will be learning about the common methods to fix an iPhone touch screen not working problem.
Solution 1: Remove the screen protective covers
Sometimes the protective screen guards like casing, tempered glasses and external accessories may prevent in proper working of the touch feature in the phone. Make sure to clean the gadget screen before trying the touch. Remove any oil, dust, water droplets or dirt before you offer the touch screen command to your device.
Solution 2: Restart the phone
Even after removing the screen guards from the phone and you are still facing the unresponsive touch command, then restart your device. This method fixes any issues with the software and removes problems related to cache, and temporary blackout of the device.
Steps to restart the iPhone
Step 1: In your iPhone, long press the Power button.
Step 2: Next, from the Slide to power off the slider drag it to the right to switch off the device.
Step 3: Finally, long press the power button again to turn on the phone.
You can perform the restart activity forcefully when your device is out of control or blacked out. When the screen turns black and any sort of device hang issues can be resolved by the force restart method.
Follow the below guidelines to force restart the device.
Step 1: Quickly press and release the Volume up button.
Step 2: Repeat the same with the Volume down button.
Step 3: Then, long press the Power button till the phone switches off.
Step 4: You must wait for a few minutes till the Apple logo becomes visible on the screen before leaving the Power button.
Solution 3: Try resetting the phone attributes
This resetting method does not affect the phone data, but still, you can have a backup of your phone data before performing this technique.
To reset your iPhone, try the below instructions carefully.
Step 1: Unlock your device and go to Settings -> General.
Step 2: Then, tap the Reset button and proceed by hitting Reset All Settings option.
Step 3: Next, enter your Apple ID password and confirm the resetting process on your device.
Step 4: The phone starts to restart and restore the default data and settings.
Now, check whether the phone screen becomes responsive soon after the restart process. If it is unsuccessful, then continue with the below techniques.
Solution 4: Update to the latest Software version
Sometimes, the outdated software version may also create such screen unresponsive issues suddenly in your device. To check and install the software update, try the below steps.
Step 1: Go to the Settings option on your iPhone
Step 2: Now, hit the Software Update option from the displayed items and press the Install now button to commence the software update process.
The device restarts automatically when the update is complete successfully. Do not disturb the phone, until the update installs.
Solution 5: Use the Recovery Mode
If the above-discussed strategies do not work for you, then try switching your iPhone to recovery mode. Follow the below guidelines carefully, to connect your phone in recovery mode. The recovery mode sorts out the iPhone screen to react to the touch commands.
Step 1: Connect your iPhone with the latest Mac system and launch the updated iTunes app. Use a reliable USB cable to ensure a firm connection throughout the process.
Step 2: Quickly press and release the volume up button and repeat it for the volume down button too.
Step 3: Next, long press the Side button until the gadget moves to the Recovery Mode.
Step 4: A pop-up appears requesting to select between Update and Restore. Here, you must choose the Update option.
Step 5: You must wait for a few minutes until the update operation completes successfully.
Now, check whether the phone screen becomes responsive to your touch command after carrying out the above steps.
Part 2: Quick Solution for iPhone 11 Screen Unresponsive to Touch Issue – TunesKit iOS System Recovery
It is high time to look for a third-party iPhone restore tool to resolve the screen unresponsive issue with the iPhone. This app provides adequate solutions to fix most of the iOS problems like black screen, update failure, iPhone boot loop and iPhone won’t restore in recovery mode. Using this application, you can find the perfect solution for your iPhone problems without seeking any assistance from the experts.
The key features of TunesKit iOS System Recovery software
- Fix the iPhone malfunctions without any data loss
- User-friendly interface with explicit controls for quick reach
- Do not require any technical skills to work on this application
- It shows high-end compatibility
- A single click is enough to fix many problems with the iPhone
These are the unique functionalities of TunesKit iPhone System Recovery program. This app repairs the iPhone in two modes. They are Standard repairs without data loss and deep repairs with data loss. The latter resolved complicated issues with the iPhone.
Steps to perform Standard Repair Mode to fix the unresponsive touch feature in iPhone using TunesKit iOS System Repair tool.
Step 1: Download the app
On your PC, install TunesKit iOS System Recovery software and launch it. Then, connect your iPhone using a reliable USB cable.
Step 2: Choose Repair Mode
On the home screen, hit the iOS system repair option and then tap Standard Repair. Then, press the Next button and choose the device model to move into the DFU mode by following the on-screen instruction.
If the device does not step into the DFU mode automatically, then you can perform it manually by pressing the Enter/Exit recovery mode tab from the home screen of the TunesKit iOS System Recovery app. It triggers another window displaying the download page for ‘Download Firmware Package’. Click the Download button to start the download process.
Step 3: Begin the repair
Soon after the successful download of the firmware package, press the Repair button to fix the issues with iPhone.
The repair process commences as soon as you hit the Repair button. Ensure the connection between the PC and phone is firm to avoid unnecessary interruptions during the repair process. Disconnect the phone after the whole repair process ends successfully.
Now, the iPhone is free from unwanted malfunction issues. The screen becomes responsive to your touch after the follow-up of the above instructions.
Conclusion
Thus, in this article, you can connect with the different techniques to fix the iPhone screen not responding to touch issues. Try the above-discussed steps one after the other and get a quick solution to this unresponsiveness problem. You can also use a third-party tool like TunesKit iOS System Recovery to find precise solutions for iPhone needs. Stay connected with this article to explore the best ways to get rid of iPhone problems on your own without relying on the experts.
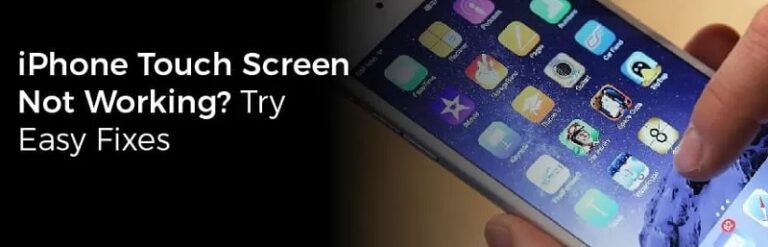

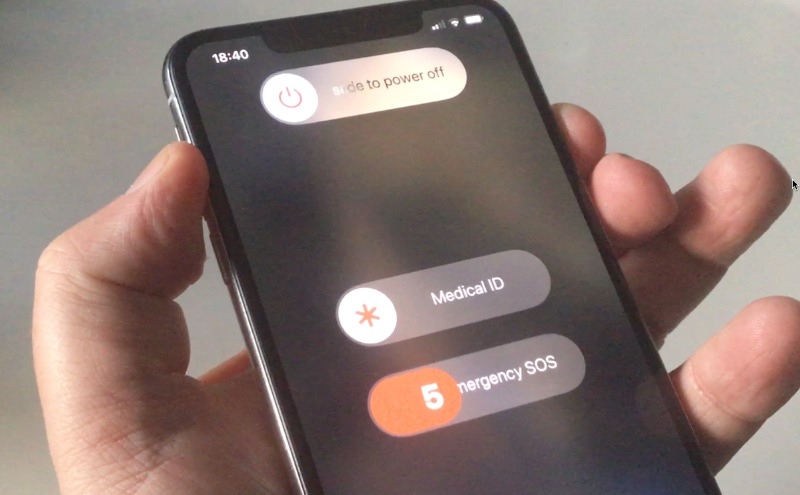
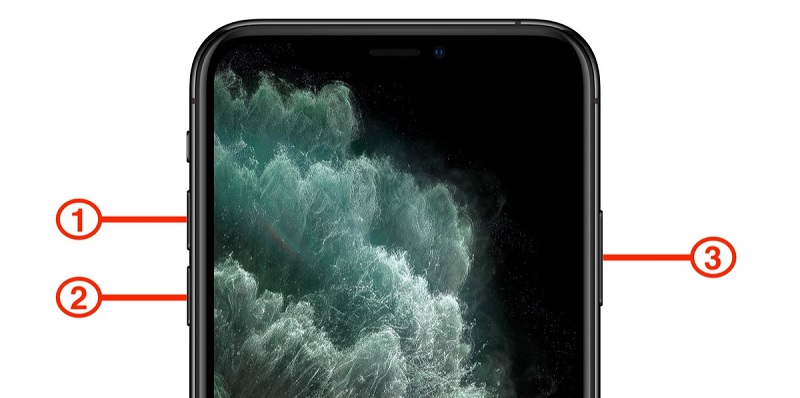
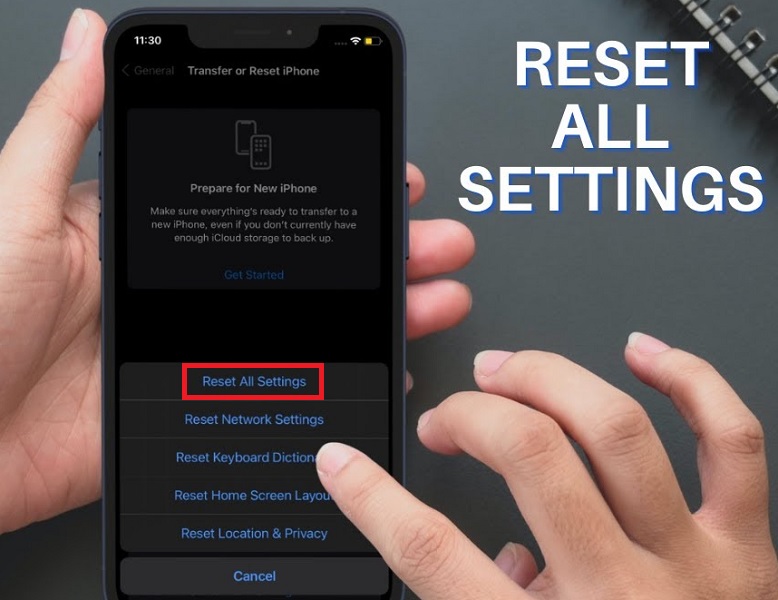
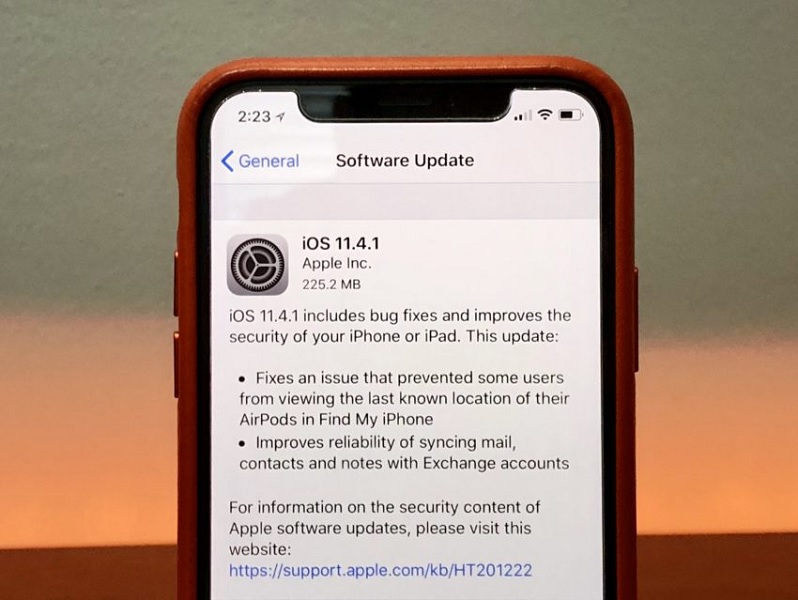
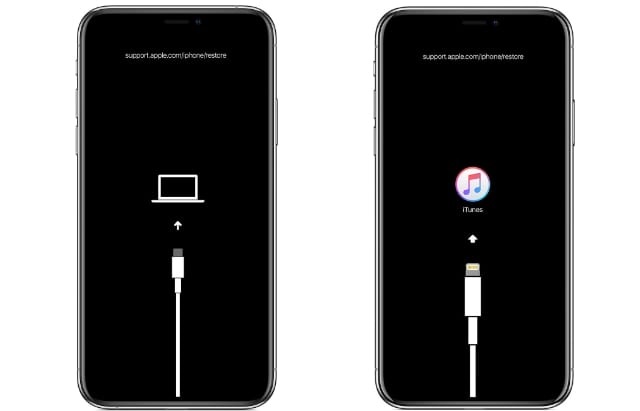
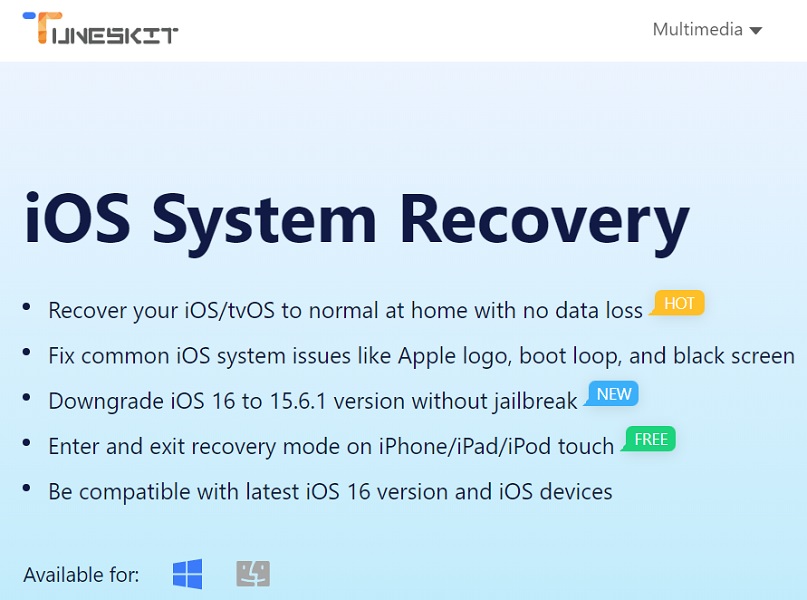
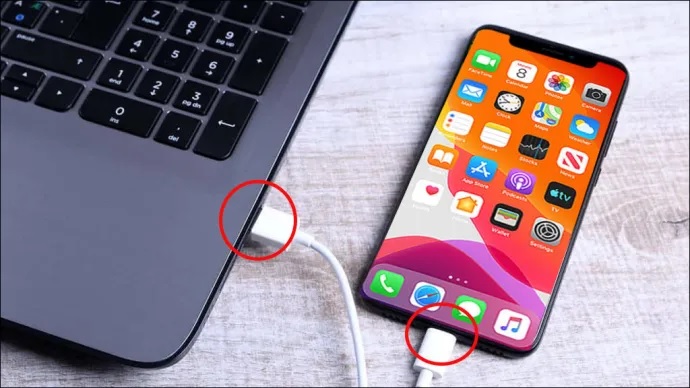
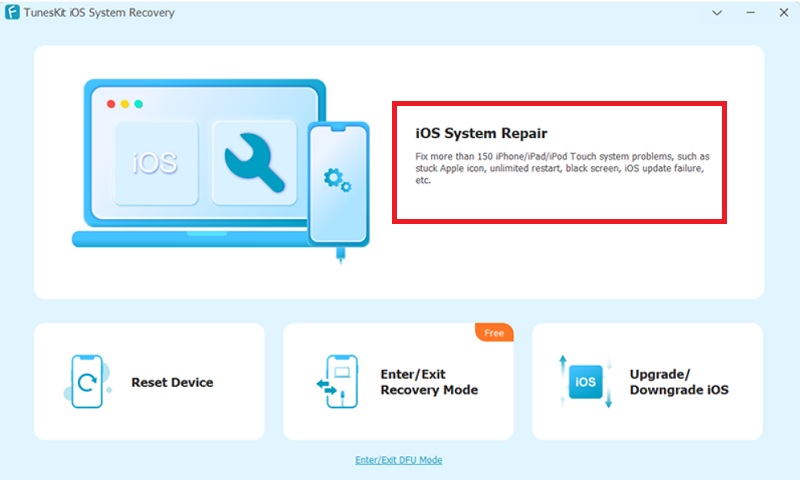
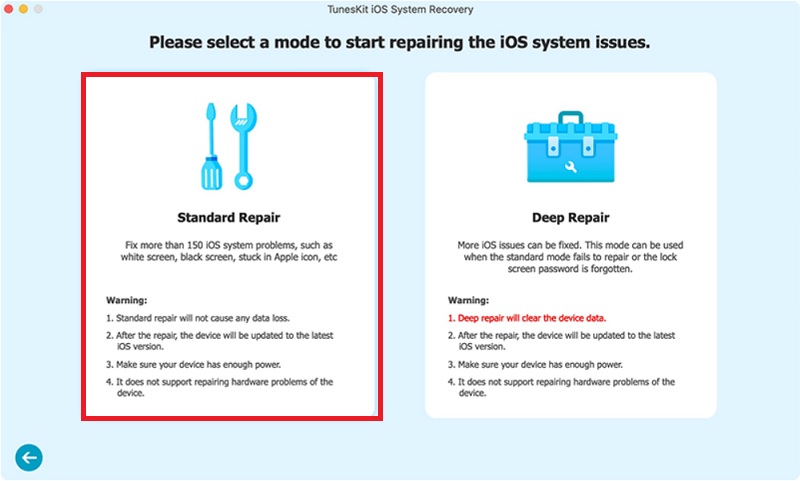

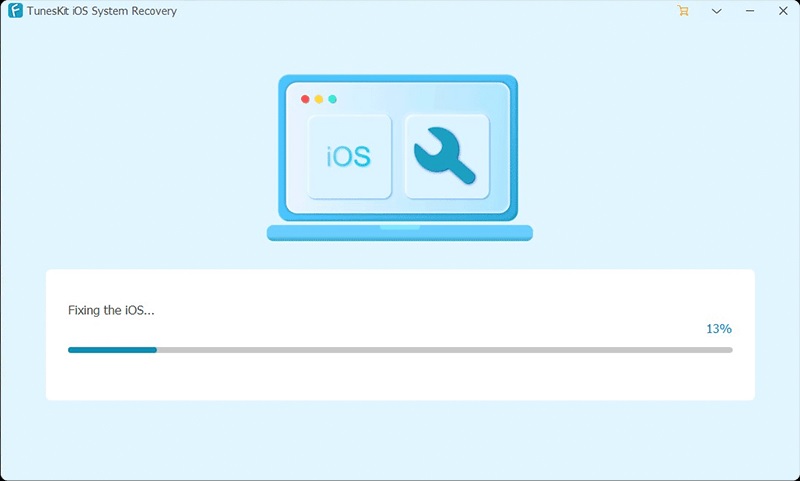
0 Comments