Are you facing with Apple App Store not working issue? Please do not worry if you are faced with the same issue, this is a typical issue, and can be fixed easily by using some basic tricks or some professional iOS repair tool. Here we are listed 8 solutions to fix it easily.
Why is my Apple Store not working? The possible reasons are as below:
1. The App Store has some software glitches that prevent it from running smoothly.
2. An unstable internet connection is preventing the iPhone App Store from loading.
3. There are some iOS system issues on the iPhone itself, which will cause the iPhone App Store to run incorrectly. If the iOS software malfunctions, consider using an iOS repair tool to fix the issue.
Tip 1: Check Apple System Status
You can visit Apple System Status to check for Apple system updates. If certain Apple operations experience technical difficulties, this web page will show you immediately. In this case, we have to wait for Apple to solve the App Store not working on the iPhone problem.
Tip 2: Close and Reopen the App Store
It sounds like a simple trick, but it’s very effective when it comes to troubleshooting small software bugs. Swipe up from the bottom of the iPhone screen to open Control Center, select Apple Store, and swipe up to close the program. Then open the App Store again and check that it loads correctly.
Tip 3: Change iPhone Language and Check App Store
If App Store not loading on your iPhone, you can try to change your iPhone’s language to fix it. Go to Settings < General < Language & Region, and switch to any other language.
Tip 4: Restart Your iPhone
If none of the above methods work, then you can try restarting your iPhone. Turn off your iPhone at first, and then turn on the iPhone again for a few minutes to check if the problem is resolved.
When iPhone App Store does not work, nothing fixes the error after you tried many tips, try Joyoshare UltFix iOS System Recovery tool is your best choice to fix iOS software completely without any data loss. It can fix most software system issues on iPhone, iPad, and iPod touch, including App Store not working on iPhone issue, iPhone stuck on black screen of death, or other 150+ iOS system issues without losing any data. This software is also very easy to use and can help you solve all iOS problems with a very high success rate. Here are the specific steps to use to solve App Store on iPhone not working issue.
Step 1. Run Joyoshare UltFix on your computer
First, free download Joyoshare UltFix on Joyoshare’s official website, then run it on your computer, after the program recognizes your iPhone, press the “Enter Recovery Mode” button to put it into recovery mode. Then, press the “Start” button.
Step 2. Select repair mode
In this interface, choose “Standard Mode” to fix iPhone system problems without data loss.
Step 3. Download the firmware package
Now, you need to confirm all the information listed on the screen and press the “Download” button to download and confirm the firmware package.
Step 4. Fix iPhone not vibrating issue
Finally, click the “Repair” button. The firmware package will be unzipped and App Store not working on the iPhone issue will be simply resolved.
Tip 6: Log out of Apple ID, then Log Back in
This is a helpful tip that has helped many users fix App Store iPhone’s not working issue. First, tap your name in Settings, then scroll down to tap the “Sign Out” button. Wait a few minutes, then log back in, and then try to open the App Store.
Tip 7: Check if Port 80 and Port 443 Open
This might sound technical, but it’s easy to understand. Ports 80 and 443 are used to connect to the App Store and iTunes over the Internet. To check if these two ports are working, you can do a “Google.com” search or try opening a website. If you are able to search on Google.com and open other sites, the port is working fine.
Tip 8: Reset Your iPhone
Resetting your iPhone setting is the last solution we provided to resolve your iPhone vibration not working issue. It would clear your iPhone data, make sure you already back up your iPhone data on iTunes or iCloud before doing this. If you are ready, Open Settings > General > Transfer or Reset iPhone > Reset > Reset All Settings. Then enter the passcode to confirm your choice and proceed to reset your iPhone. When it’s done, your iPhone will restart to check to see if the problem has been resolved.
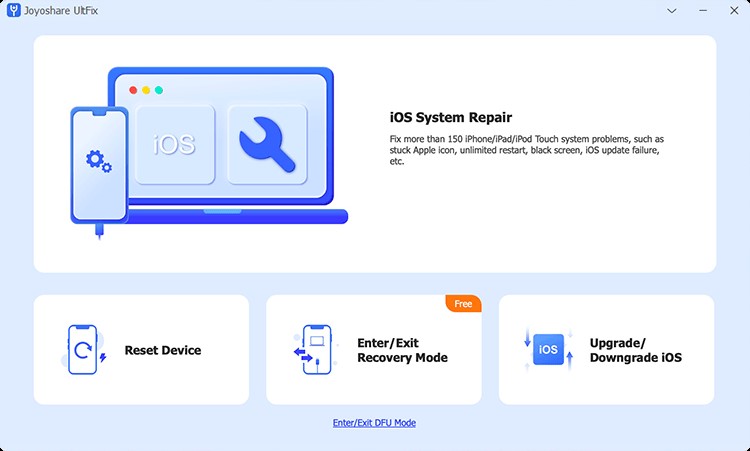
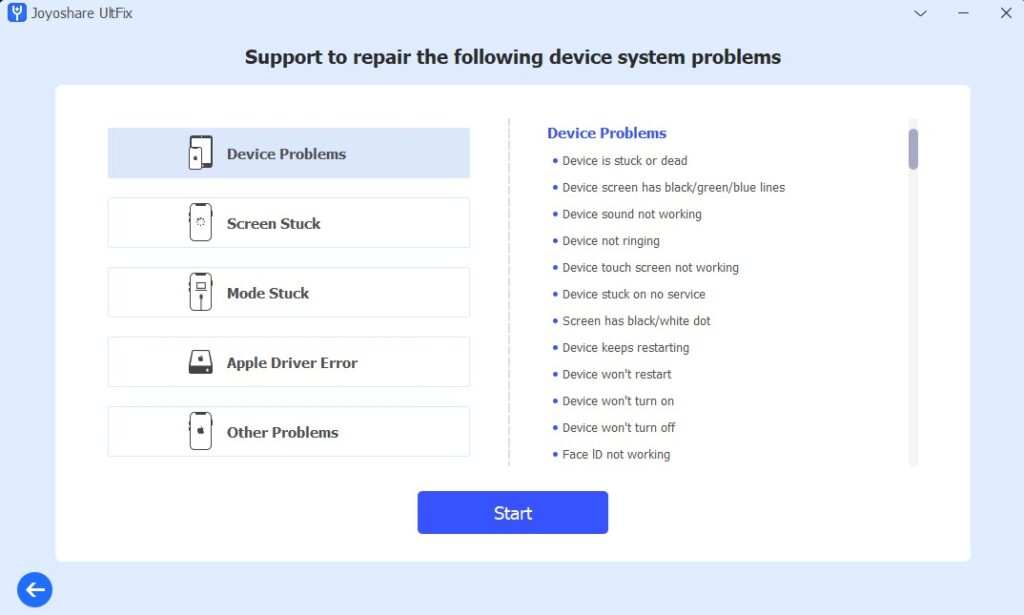
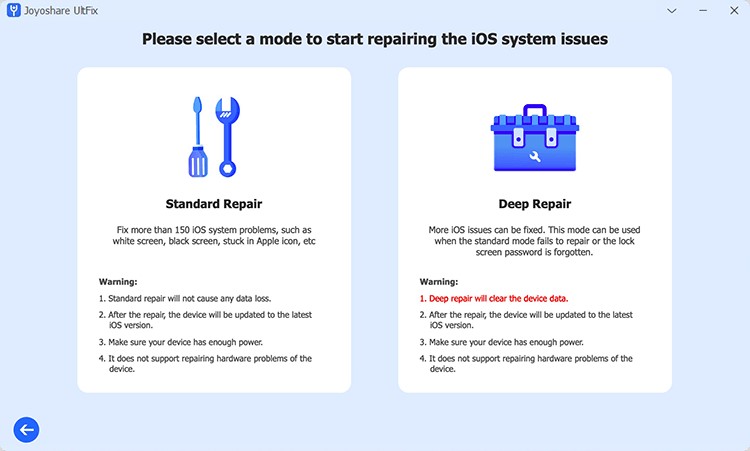
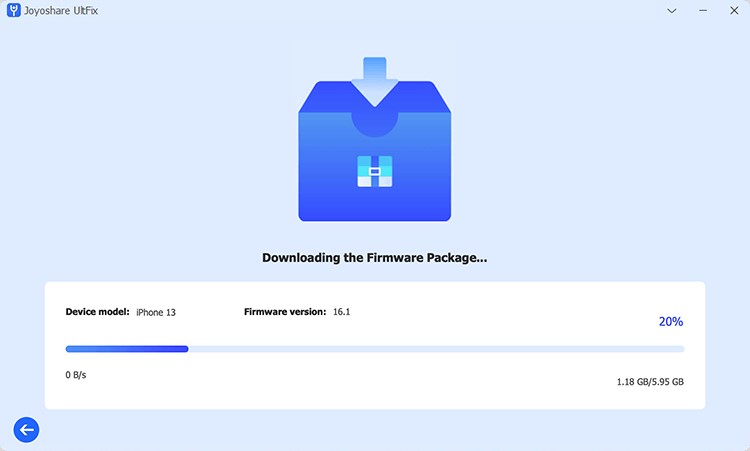
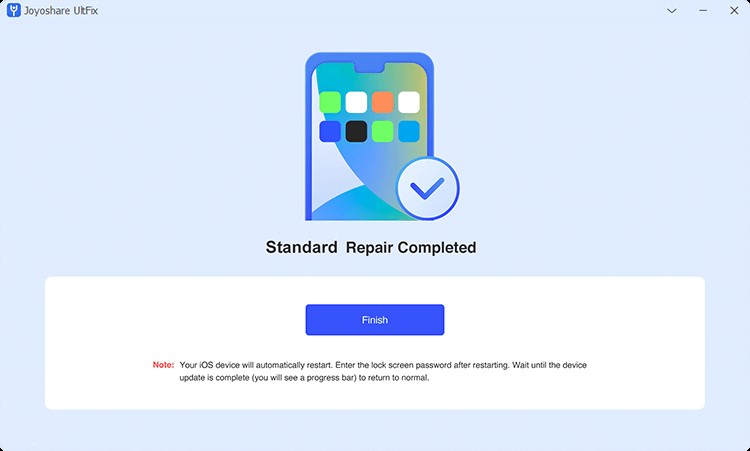
0 Comments