Among all the document formats, PDF has a special place. People often look for file formats that don’t disturb the actual layout. This is where PDF stands out in the market. Nowadays, millions of people use PDF documents actively. Students use it to prepare and submit their assignments, whereas businesses use PDFs to create company portfolios, annual reports, and a variety of other similar documents.
It is a fact that the use of PDFs is common among both corporate sectors and educational departments. Remember, PDF files are prone to corruption, and this has become a matter of concern for many people worldwide. But you don’t need to worry, as this brief lists five tried and tested methods to fix the “PDF not opening” error. Let’s get deeper into today’s discussion.
Part 1. The Reasons Why My PDF File Not Opening
Can’t open PDF documents? Searching for potential reasons why you experience this situation? Here is a list to look at.
- Outdated PDF Reader: If you are using an older version of Adobe Acrobat Reader, your PDF won’t open. In addition, you can’t access your PDF files if you don’t have the right PDF reader installed on your computer.
- Damaged Files: If the PDF file you are trying to open is corrupted, you will not be able to open it on your system.
- Virus: Malware infections and virus attacks damage PDF documents, making them permanently inaccessible. You can recover them using third-party software, as discussed below.
- Corrupted PDF Reader: If your Adobe Acrobat Reader itself is damaged, it will not allow you to open any PDF file.
- Incompatible Files: You can’t open PDF files with Adobe Acrobat Reader if they are not created by the same program.
- Large File Size: PDFs of larger sizes also make it challenging for you to access them.
- Protected Files: If someone has shared a password-protected PDF file with you, you won’t be able to open it until you put the password correctly.
Part 2. How to Fix the “PDF Not Opening” Problem?
You are now in a position to understand what makes it difficult for you to open PDF documents. Let’s move toward the solution to this problem. You can fix these issues with and without third-party applications, as discussed below.
If you don’t prefer downloading a 3rd party tool, you can try a couple of other PDF repair methods, including repairing Acrobat Reader installation, updating the PDF reader, disabling the protected view, and changing the PDF opening program.
If you are in search of the most trusted solution to the “PDF not opening” problem, your search must end on Wondershare Repairit File Repair. It does not matter whether you have a Windows or Mac computer; this tool performs equally well on both devices. The top features that set Repairit apart are as follows.
- Repair all components of the PDF file without modifying the original file.
- It helps you repair text, graphs, headers, watermarks, hyperlinks, and footers from PDFs.
- You can repair different versions of PDF files with this tool, it supports 1.2, 1.3, 1.4, 1.5, 1.6, and 1.7 versions of PDF files.
- It allows you to preview files before you repair them.
- It supports instant and 100% safe file repairs.
- Repairit comes with a money-back guarantee and 24/7 technical support.
- Easy to use and super appealing interface.
Alt: repairit file repair
A Step-By-Step Guide to the “PDF Won’t Open” Issue
This section familiarizes you with how to use Wondershare Repairit File Repair to get out of this trouble. The steps to follow are listed below.
Step 1: Open the official site of Wondershare Repairit and launch this software on your computer.
Step 2: Now, tap on “+Add,” a blue colored button, to load your corrupt PDF document from the system.
Step 3: Wait until your corrupted PDF file is loaded to this utility. Then, it will show you the details of the loaded document, as shown below. The best thing is that you can choose multiple documents to load at the same time.
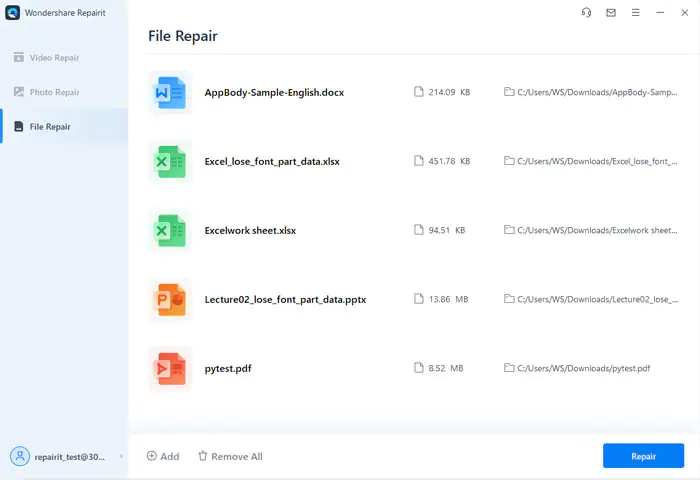
Step 4: Now, start the PDF repair process. For this, hit the “Repair” button, located in the bottom-right corner of the tool’s window, as shown below.
You will see a notification once the repair process is completed. Click on the “OK” button.
Step 5: This step is about previewing the repaired PDFs. You can do this by clicking on the “Preview” button in front of the file names. A preview version will help you understand if your documents are repaired correctly.
Step 6: It is time to tap on the “Save” button, select a target path on your computer, and save the repaired documents right away.
Follow the above steps carefully if you want to resolve issues like the PDF file not opening.
2. Update Your PDF Reader
Can’t open PDF files? Try upgrading the version of your PDF reader. It may do the trick. Adobe launches decent updates every year to introduce the latest features and protect your data. Therefore, always make sure that you have the latest version of Adobe Acrobat Reader.
Updating to the latest version not only fixes the “PDF won’t open” issues, but it eliminates a number of other problems that you don’t even know about. Moreover, the updates allow you to run the PDF reader more efficiently and smoothly.
When you open a PDF file and see a window shown below, tap on the “download” button to get updates and install them immediately.
Otherwise, go to the “Help” menu from the top bar and choose the “Check for Updates” option.
3. Disable Sandbox Protections
You may not be able to access your PDF documents if the sandbox protection is activated on your Adobe Acrobat Reader. Disabling this protection can help you open PDFs easily. Follow the steps given below to disable this protection on your PDF reader.
Step 1: Open Adobe Acrobat Reader on your computer.
Step 2: Go to the “Edit” menu and tap on the “Properties” option, as shown below.
Step 3: Now, choose the “Security” option from the left menu under “Categories.” Then, uncheck the box “Enable Protected Mode at startup,” as shown below.
4. Repair the Adobe Acrobat PDF Reader
Another potential solution to the “PDF file not opening” problem can be repairing the installation of your PDF reader, Adobe Acrobat. It is possible that your PDF reader is experiencing some installation errors or missing services. Therefore, there is a bright chance that the repairing installation may do the job. If you don’t know how to repair the installation, follow the below-listed steps.
Step 1: Launch your Adobe Acrobat at first.
Step 2: Go to the “Help” section and select the “Repair Adobe Reader Installation” option, as shown below.
Step 3: The program will ask you to confirm whether you want to repair the installation. Tap on the “Yes” button and go ahead.
5. Try Changing Your PDF Reader
It is a fact that Adobe Acrobat is an incredible PDF reader program, but it is not the only one. The market has a lot of other similar programs too. If you have tried all the PDF repair methods listed above, but the problem is still there, try changing your PDF reader program. It may be the ultimate solution to your problem.
You can try PDF Studio, Foxit PDF Editor, Wondershare PDFelement, PandaDoc, or Nitro PDF Productivity as alternatives to Adobe Acrobat Reader.
Final Words
If we talk about the frequently used file formats, PDF is listed on top due to a variety of features. The best feature of the PDF format is that it maintains the actual layout of your document, regardless of the fact that you open it either on Windows or Mac computer. This is the leading reason why it has millions of active users from across the globe.
It is also a fact that thousands of users worldwide go through the “PDF not opening” problems and get concerned about how to get out of this trouble. If you are experiencing a similar situation, try using Wondershare Repairit File Repair to fix the “PDF won’t open” issues. If you still can’t open PDF files, the above discussion has presented some other useful ways as well. Give them a careful read.
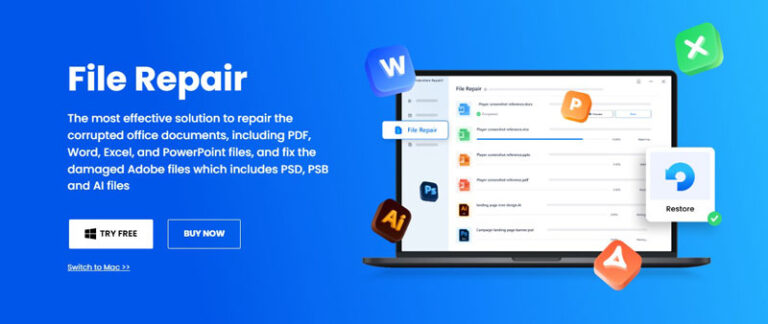
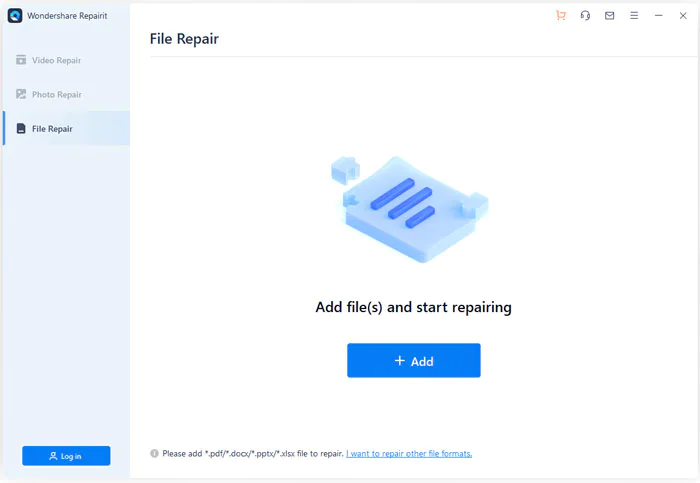
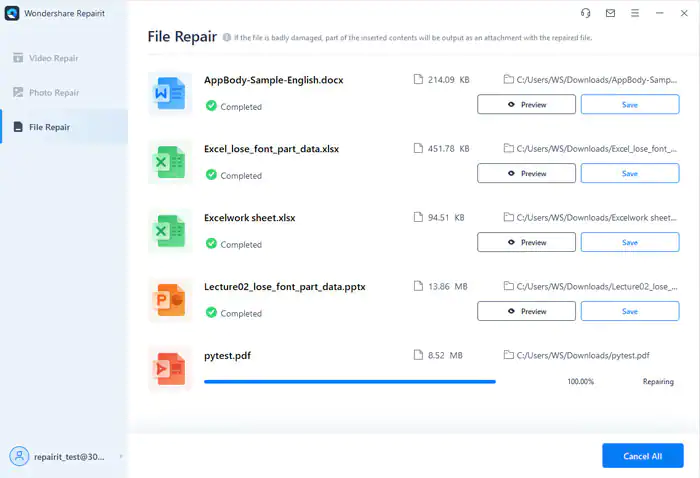
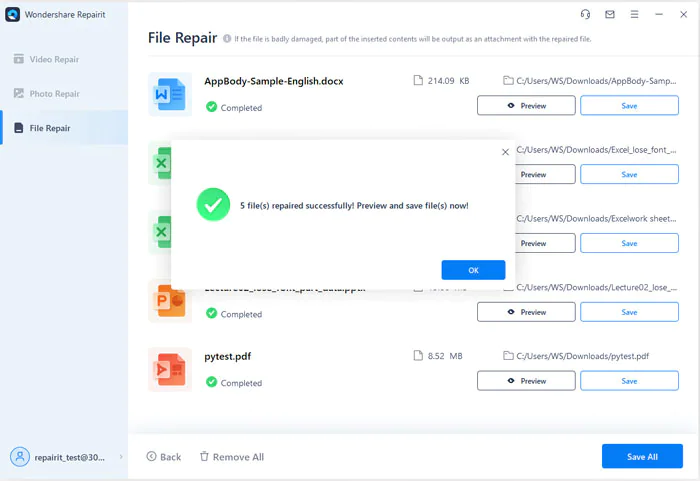
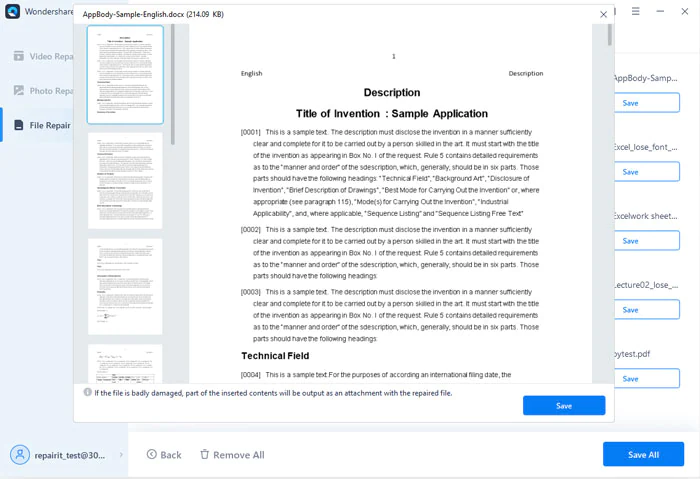
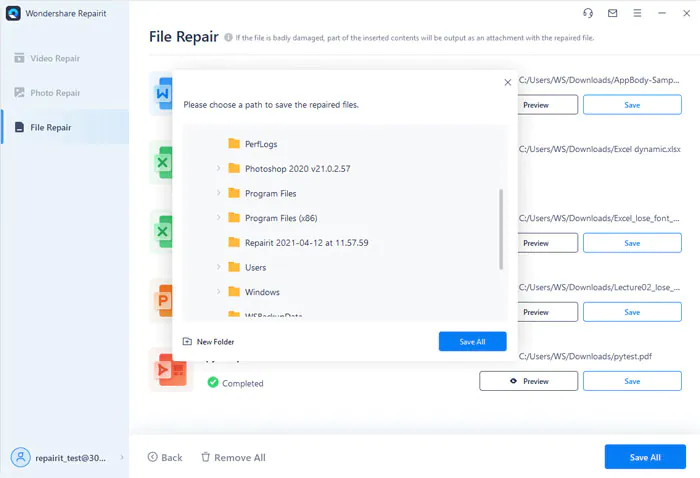
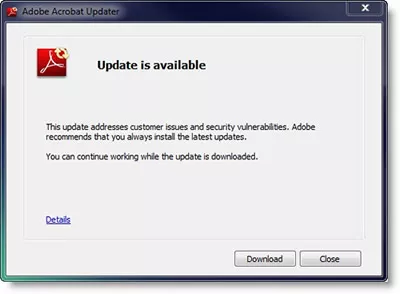
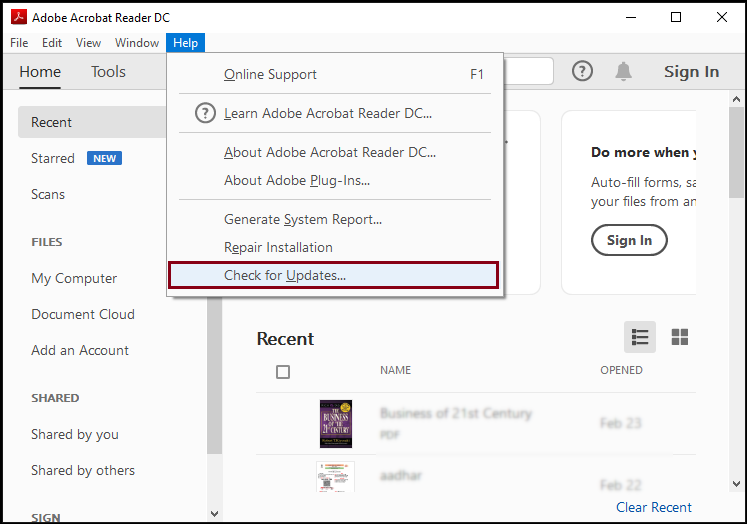
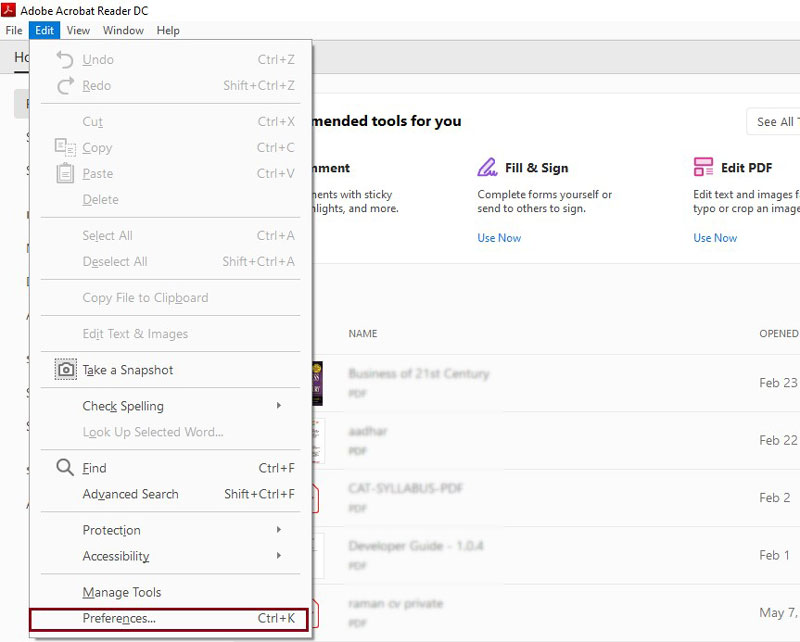

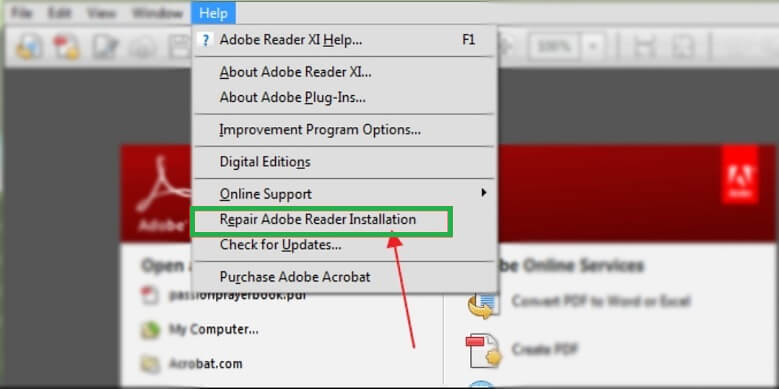
0 Comments