Zoom in Chromebook by using screen Magnifier
- Login with your account to chromebook.
- Hit your account photo.
- Press “settings” button.
- Select “advanced”.
- Press “Manage accessibility features” button.
- Scroll down and turn on “Enable screen magnifier” button.
[alert-success]READ ALSO: how to send colornote notepad notes to pc, Android, Mac, iPhone, iOS
[/alert-success]
Screen Magnifier shortcuts
- To zoom in click “Ctrl” + “Alt” + scroll up with fingers or “Ctrl” + “Alt” + Brightness up.
- To zoom out click “Ctrl” + “Alt” + scroll down with fingers or “Ctrl” + “Alt” + Brightness down.
Note: use the screen magnifier if you want to zoom in just a part of your page screen.
[alert-success]READ ALSO: how to fix error code 491 on google play (100% working) with tablet, ZTE
[/alert-success]
Increase or decrease chromebook screen resolution
- To increase your chromebook screen resolution click “Ctrl” + “Shift” “+”.
- decrease your chromebook screen resolution click “Ctrl” + “Shift” “–”.
- reset your chromebook screen resolution click “Ctrl” + “Shift” “0”.
Note: use chromebook screen resolution if you want to make things in your chromebook screen bigger or smaller such as cursor and desktop icons, etc.
Using zoom in on a specific Chromebook page
- zoom in and make everything bigger on a specific page you’re viewing click “Ctrl” + “+”.
- zoom out and make everything smaller on a specific page you’re viewing click “Ctrl” + “–”.
- To reset the zoom to the default settings just press “ctrl” + “0”.
Note: use this option if you want to make the page you’re viewing bigger or smaller but keep everything else on your screen in the same size.
In this article we discussed three ways to use zoom in on chromebook , first by using screen Magnifier, second by changing chromebook screen resolution, third by Using zoom in on a specific Chromebook page.
We hope that we have provided useful information to our readers on this subject. If you face any problem, please do not hesitate to ask your question in the comments below and we will reply to you as soon as possible.
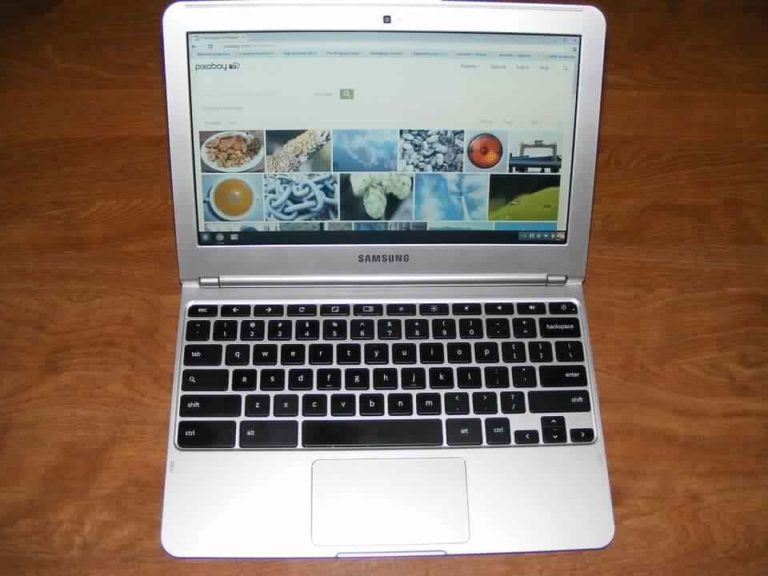
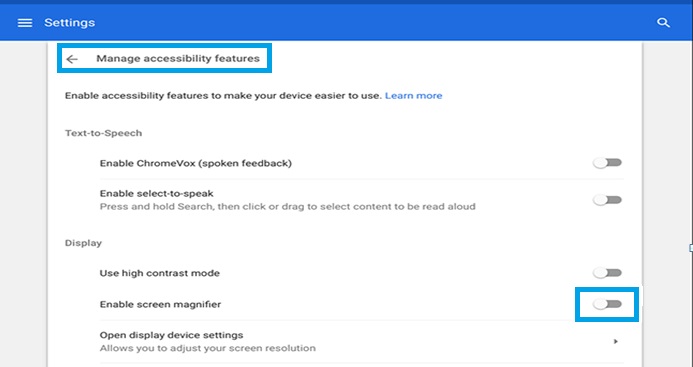
0 Comments