Your MacBook contains all of the things you care about, including work data, music, pictures, and videos, but is it secure and safe? In spite of Apple’s strong claim of being the most secure device, we see reports of devices getting hacked and data theft has become a more common experience these days. In this article, we have created a checklist to make sure your Macbook is secure. Check out these ten MacBook security methods to turn your laptop into an impenetrable, untouchable data castle.
How Safe is your Macbook? Is your Apple security safe enough?
It could seem like an impossible task to secure your Mac computer, but it doesn’t have to be. The question about Apple’s security may arrive at times, however, you can secure your Mac with a few easy steps and guard it against the most common threats without restricting how you use the device. Cybersecurity does not have to be complicated. In a few simple steps, you can easily protect your Mac and your most sensitive data.
Although Macs have built-in security settings, they are frequently overlooked, leaving your privacy vulnerable. Even if you enable all of Apple’s security features, it might sometimes fail to protect your Mac from malware. Remember, however, that there is no one-size-fits-all approach to Mac computer security and one good enough method is sufficient for the most part.
How to keep your Macbook Secure?
Here are 10 settings to change on your mac for security and ensure your Mac computer and your data are protected.
- Keep your OS X and applications up to date.
- Back up your Mac.
- Change the Security and Privacy Preferences.
- Turn off Automatic Login.
- Limit the number of administrative users.
- Use a Mac antivirus program.
- Encrypt your computer’s hard drive.
- Utilize a Privacy-Secured Browser.
- Make use of a password manager.
- Set up a VPN (Virtual Private Network).
The above-mentioned settings are some of the best practices one could do to change security on your mac. Using these mac security settings you can easily safeguard your Macbook.
-
Keep your MacOS X and applications up to date
The simplest and most direct way to protect your Mac against hackers is probably to keep your Mac’s software updated. This is because cyber-criminals are aware of security flaws that developers only fix in updated versions, they target obsolete software.
Updating your macOS software can obtain the most recent OS X version. Simply Click About This Mac > Software Update from the menu that appears after clicking the Apple icon in the upper left corner of your screen, and then follow the installation prompts.
You can enable the next OS X updates to be installed automatically after installing the most recent macOS applications. Select Automatically keep my Mac updated in the System Preferences’ Software Update section.
It’s also quite simple to keep all of your apps updated. Ensure that the Automatically check for updates and the Install app updates checkboxes are selected in the System Preferences by navigating to the App Store tab.
-
Backup your Mac Device
Apple’s Time Machine feature makes the process of taking backups simple. Time Machine backs up your files on a separate hard drive on a regular basis, allowing you to restore your Mac and data from any recent period.
However, if you don’t have a Time Machine backup and end up losing your data on your Macbook due to unforeseen scenarios, then making use of data recovery software is the only resort. Remo Mac Data Recovery Software can be your simple solution to all your data recovery questions on Mac. includes a backup feature that is more functional than Time Machine.
-
Change the Security and Privacy Preferences
Some default settings on your Mac may allow Apple and other apps to share and view your data, such as:
- Usage data and location.
- Passwords for devices.
- Access to your contacts, calendars, and other personal information by the app.
- Location-based services.
- Data sharing for diagnostics and usage.
If you’re wondering how to secure your MacBook Pro, you can go to MacBook privacy settings and click on the Security & Privacy section of System Preferences. You can change the time it takes for a password to be required after your Mac goes into sleep mode by going to the General tab.
One of the safest (and simplest) ways to keep your data secure is to use a secure device password.
-
Limit the number of administrative users
A Mac can have administrator rights for one or more users. The person who initially configured the Mac is by default the administrator.
Users can be added, managed, and deleted by administrators, software, and settings. For these reasons, a system administrator ought to set up a regular user account for non-administrative purposes. The potential harm is significantly less if an ordinary user’s security is breached than if the user has administrator capabilities. Limit the number of users with administrator rights if numerous individuals use your Mac.
-
Turn off Automatic Login
Automatic login can be a useful feature for workplace devices or sometimes it can be a flaw in your security software. The first step in setting up a new Mac or installing a new version of macOS is to create a user account.
By default, that account is set to log in automatically at startup. Automatic login is a boon only until someone finds your system and they now have access to all of your files, including personal emails. Therefore, it is always suggested to turn off the automatic login feature until and unless it is absolutely necessary to turn it on.
-
Use a Mac Antivirus Program
There are numerous antivirus programs available, but many of them are ineffective at protecting against macOS-specific malware, especially now that hackers are specifically targeting Macs with advanced malware.
When selecting a Mac antivirus (that actually works), look for the following features to help keep your computer safe:
- Malware protection in real-time.
- Detection and removal of advanced ransomware.
- Internet security software.
- Protection against phishing.
- Spyware defense.
-
Encrypt your computer’s hard drive
We are aware of the significance of encryption in ensuring the security of your data. Since your Apple Macbook already has the ability to encrypt a hard disk in macOS, there is no justification but you sometimes have to set up the FileVault on your own. Here’s how you can encrypt your MAC’s drives:
- Setup and activate FileVault.
- Select Security & Privacy from the System Preferences section of the Apple menu.
- Next, click “lock” Type in your administrator password and username.
- Select Turn FileVault On.
- Your Mac will ask you for your account password when FileVault is enabled.
You might notice a message stating that each user must enter their password in order to unlock the drive if other people have accounts on their Mac. Click the Enable User button and type the user’s password for each user. After you enable FileVault, any additional user accounts you create will immediately be enabled.
-
Utilise a Privacy-Secured Browser
It can be challenging to protect your privacy and be safe when online. You’ll still be exposed to harmful websites and phishing scams if you use Apple’s built-in internet browser, Safari, which is the safest option for online privacy and security.
You undoubtedly spend a lot of time exploring the internet, and since that’s where the majority of threats are found, you should take precautions.
Fortunately, as we mentioned above, Apple keeps Safari safe in a number of ways, like checking to see whether a website you want to visit is suspicious and blocking it from opening, and running each webpage as a separate process so that it’s simple to shut it down if there is a problem.
You can always choose another browser as well although your privacy won’t be really protected by other well-known browsers like Google Chrome either.
One of the greatest methods to keep secure online is to use an alternate secure browser. Several safe browsers include Brave, Opera, Tor, etc.
These privacy-focused browsers have capabilities built-in to make sure websites aren’t monitoring your IP address or browsing history in an effort to determine where you are located physically. The Brave browser also disables malicious scripts that are concealed on phoney websites and can secretly compromise your device.
-
Make use of a password manager
What steps are you taking to protect the security of all of your account passwords? As was previously said, it’s crucial to encrypt your Mac with a strong password. But what about when you sign in to online accounts like your social media networks and banking websites?
There are numerous benefits to using a password manager, like storing your passwords safely, generating fresh strong passwords right away, login into websites and apps more quickly, and preserving credit card data for internet purchases.
Apple provides iCloud Keychain, a password organiser. It functions by securely storing your payment card details, passwords, and account login information. AES 256-bit encryption commonly referred to as “military-grade” encryption which is most difficult to crack, is used to encrypt all data.
-
Set up a VPN (Virtual Private Network)
VPNs mask your original IP address and replace it with a new one that is located in a whole different country. This renders you entirely anonymous online because websites and hackers cannot track your connection and pinpoint your precise location. Additionally, VPNs encrypt your surfing data so that even if hackers were able to spy on you, they couldn’t know what you were doing.
Accessing geo-restricted content is one of the most common uses for virtual private networks (VPNs). For instance, several OTT shows are only available in the UK or US. You can thus use a VPN to alter your IP address location to the UK or US and log in to see any shows in the UK to get around this geographic limitation.
While standalone VPN applications like ExpressVPN are available for download, several antivirus programs for Mac, including Norton 360 and TotalAV, also feature excellent VPNs.
Conclusion:
These are some of the most common tips and tricks you could follow to keep your mac secure. Further, you can visit the Apple Support website and download the Mac OS X security configuration guidelines if you want to delve into security and want to go deeply into your settings to make sure your Mac’s protection is as impenetrable as possible.
Although make sure you strike a balance between security and usability. You shouldn’t secure your MacBook with a lock that prevents ease of access. In case you experience any data loss in the future, we also recommend you take the help of Remo Data Recovery software to restore data easily. Do share this article, if these top 10 security tips for MacBook were helpful to you, and do let us know your thoughts in the comment section below.
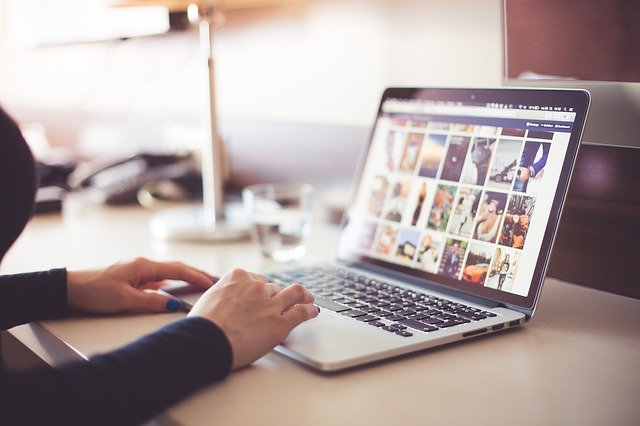
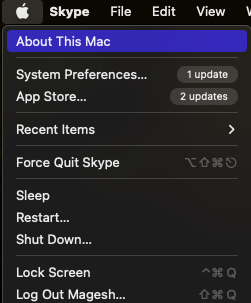
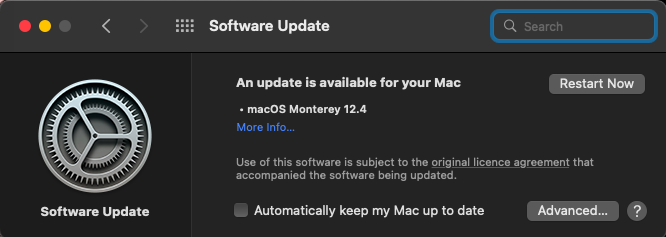
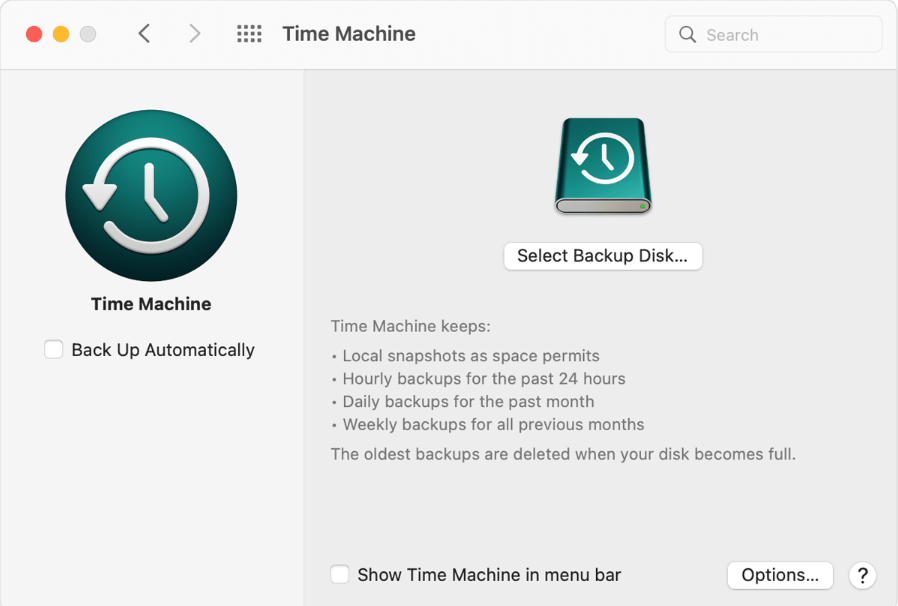
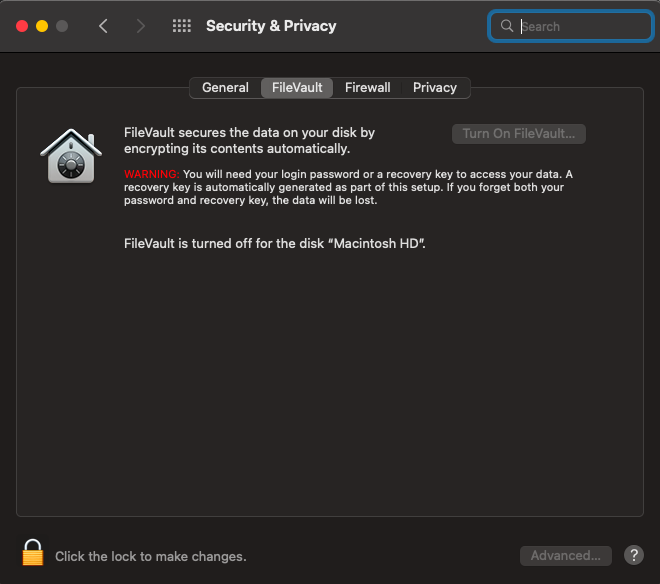
0 Comments