Whether crafting a captivating blog post, sprucing up your social media profile, or putting together a professional presentation, the impact of your images can be massive. But not all images fit perfectly into every format right out of the gate. That’s where image resizing becomes crucial. Adjusting your photos to suit various media formats ensures they look great on all platforms, improves load times, and optimizes user engagement.
Enter Adobe Image Resizer, a nifty tool in the broader Adobe Express suite. This tool is designed for beginners, making it easy to tweak image dimensions while maintaining quality. Whether you’re resizing for Instagram’s square specs or a comprehensive format for your blog header, Adobe Image Resizer lets you handle it all with just a few clicks. For a detailed guide on how to make a picture smaller for free, you can explore more on their official site. Now, let’s dive into how you can leverage this tool to make your images picture-perfect for any digital space!
Getting Started with Adobe Image Resizer
Ready to resize your images effortlessly? First, you’ll need to access Adobe Image Resizer through Adobe Express. Navigate to the Adobe Express website and sign in. Once logged in, you can find the Image Resizer under the “Quick Actions” section. Getting to the right spot where all the resizing magic happens is easy!
The user interface of Adobe Image Resizer is clean and intuitive, designed to get you started without any hassle. You’ll see a straightforward dashboard with options like ‘Upload Your Photo’ and dropdown menus for quickly selecting the desired output dimensions. The tool also displays standard presets for social media sizes, making adjusting your images for Facebook, Twitter, or Instagram easier. Familiarizing yourself with these essential features will allow you to resize pictures like a pro in no time!
Step-by-Step Guide to Resizing Images
Step 1: Opening an Image
First things first, let’s open up your image. After you log into Adobe Express, head to the “Quick Actions” section, where you’ll find the Image Resizer. Click on it, and you’ll be prompted to upload your image. You can drag your file directly into the browser window or use the upload button to select a file from your computer. Once the image is uploaded, it will be ready for resizing.
Step 2: Selecting the Resize Option
Now that your image is open in Adobe Image Resizer, it’s time to select the resizing tool. Look for an option or icon that says ‘Resize Image’—it’s usually prominently displayed. Click on this, and you’ll be taken to the resizing interface. You can specify exactly how you want to modify your image’s dimensions.
Step 3: Adjusting the Dimensions and Scale
In the resizing interface, you’ll find options to manually enter the dimensions you want or choose from a list of preset sizes commonly used for platforms like social media, blogs, or other websites. If you know the exact pixel dimensions you need, you can type them into the width and height fields. Alternatively, if you’re aiming for a size that matches typical social media posts, select one of the presets, and the tool will adjust your image accordingly.
Additionally, there’s a slider marked ‘Image Scale.’ This helpful feature allows you to adjust the scale of your image by clicking and dragging the slider. This can help you fine-tune the size without altering the aspect ratio, ensuring your image is not distorted.
Step 4: Preview and Adjust the Image Quality
Previewing your image is a good idea once you’ve set your dimensions and scale. Adobe Image Resizer provides a preview feature so you can see how your resized image will look. Take a moment to examine the image for any quality issues—sometimes, resizing can affect image clarity. If the quality isn’t up to snuff, you might want to adjust the compression settings or reconsider the scale to ensure the result is crisp and clear.
Finally, if everything looks good, you can make last-minute tweaks like cropping or adjusting the brightness and contrast before saving your newly resized image. When you’re satisfied with all adjustments, hit the ‘Save’ or ‘Download’ option to save your image to your device.
With these steps, Adobe Image Resizer makes it a breeze to tailor your images for any online space, keeping them looking sharp and professional no matter where they’re displayed.
Advanced Features and Tips
Maintaining Aspect Ratio
One key concern when resizing images is avoiding distortion. To maintain the original aspect ratio of your image (the relationship between the width and height), ensure that the ‘Lock Aspect Ratio’ option is enabled when you adjust the dimensions. This feature automatically adjusts the height when you change the width and vice versa, keeping the proportions intact and preventing your images from looking stretched or squished.
Resizing for Social Media Platforms
Each social media platform has its preferred image sizes for optimal display. Adobe Image Resizer simplifies this with presets tailored to Instagram, Facebook, Twitter, and LinkedIn platforms. Select the platform you’re designing for, and the tool will automatically adjust your image to fit the recommended dimensions. This saves time and ensures your images look great on any social media feed.
Optimizing Image Resolution and File Size
When resizing images, it’s also essential to consider the resolution and file size—mainly if the images are destined for web use, where loading times are crucial. Adobe Image Resizer offers tools to adjust the resolution, which can be reduced to make files lighter without noticeably sacrificing quality for screen use. Additionally, you can manipulate the quality settings to find a balance between image clarity and file size. Lowering the quality can significantly reduce the file size, which is beneficial for website speed and performance.
Using these advanced features effectively will make your images fit where needed and ensure they are perfectly tuned for their specific purpose, whether catching eyes on social media or loading quickly on a mobile site.
Practical Examples
Resizing an Image for Instagram
Instagram is best known for its square photos, which means resizing a typical landscape photo to fit a 1:1 aspect ratio is a common task. Start by uploading your landscape photo to Adobe Image Resizer. Select the ‘Resize image’ option and choose the Instagram square preset, typically 1080×1080 pixels. The tool will automatically crop and scale your image to fit these dimensions. If the automatic crop doesn’t focus on the part of the image you prefer, manually adjust the crop area to highlight the best portion of your photo. This ensures your image is perfectly framed and Instagram-ready.
Resizing for a Professional Presentation
For presentations, such as in PowerPoint, images often need to be resized to fit the slide dimensions without losing clarity. Suppose your original image is a high-resolution landscape photo. First, upload the image to Adobe Image Resizer and select the custom dimensions option. Enter the dimensions of a typical PowerPoint slide, which are usually 1920×1080 pixels for a widescreen format. Ensure the ‘Lock Aspect Ratio’ is checked to maintain the image’s proportions, and adjust the scale to ensure it fills the slide without pixelation. This method ensures your image looks sharp and professional on any presentation screen.
Conclusion
Throughout this guide, we’ve explored the straightforward yet powerful capabilities of Adobe Image Resizer. From quickly opening and resizing images to utilizing presets for social media and optimizing for specific needs, this tool is designed to make your image editing process as seamless as possible. Now that you’re familiar with the basic and advanced features, I encourage you to dive in and experiment with different settings. Play with aspect ratios, resolution adjustments, and quality tweaks to discover how Adobe Image Resizer can best serve your visual content needs.
As you enhance your digital content skills, why not also expand your understanding of SEO? For more insights, explore these advanced SEO tips that most experts don’t share. Happy resizing!”
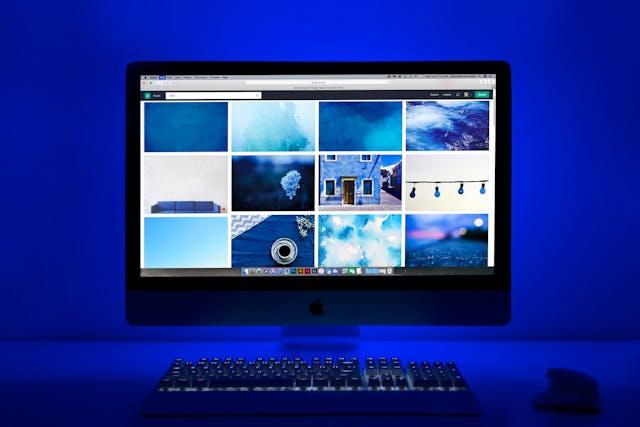

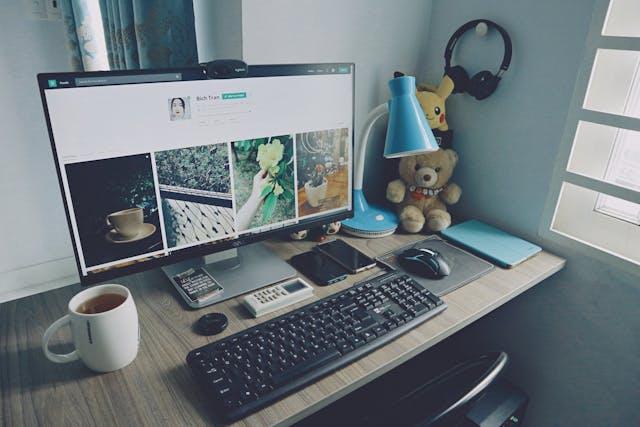
0 Comments