Using Phonto to add more versatility to your Instagram stories and posts isn’t that hassling. You can follow the article to know about the phonto for Instagram.
How to Use Phonto for Instagram?
Making your plain and straightforward shots to post on Instagram; look more exquisite is a snap of your finger using an editing app like Phonto.
Phonto is a renowned editing app used by many Android and iOS device users. You can add text with different fonts in your photo using this app. The app allows you to upload and use your own fonts.
The rest of the article will show you how you can use the Phonto app on your photo for Instagram in the easiest way.
What Features Does Phonto Have?
As earlier mentioned, phonto offers a vast range of editing features to add texts to your photo with different fonts. Now the app is not only for mobile use only, but you can also use phonto for pc.
In this section, we’ll highlight the top features of phonto that made the app favored by many users.
Adding Text
The primary and core feature is adding text to your photos. You can change the outlook just by adding one of your favorite quotes or the city name etc.
Text-added photos are another way to stand out among hundreds of photos in the Instagram feed. You can turn your not-so-good shots into a blog post, logo, or creative post on Instagram to win any contrast just by using the text.
Hundreds of font style
When we said you could make your photo stand out on Instagram by adding some text via phonto, we didn’t mean just going for plain text styles. One of the best outcomes of using phonto is that you can get access to hundreds of different font styles, and some of them are capable of quickly catching the viewer’s eyes.
Even if the available fonts are not enough for you to add creativity, you can download more from the app library.
Customizable Size And Color
Using the in-built font size and color can’t always match your photo. That’s why you’ll need the customization option to contrast the font size, style, and color with your photo.
And phonto allows you to make changes among the size and color along with changing the styles multiple times.
Text Shadow
Fixing the text-shadow in your shot is another way to make the editing look more realistic. Not all text-adding apps like phonto allow you to add or make changes to the shadow filter.
How To Use Phonto for Instagram?
If you’ve chosen Phonto to edit a photo and upload it on your Instagram, then you’ve already done an excellent job with selecting the editing app. In this section, we’ll show the steps on how to use the Phonto app to edit photos for Instagram.
Step 1: To begin with, you have to go to your Play store/App store and search for Phonto, and download it on your phone.
Step 2: After completing the downloading process, install the app and open it.
Step 3: Upload the photo on phonto you want to edit and post on your Instagram feed/story. (You can open an account for Phonto and proceed to this step, or you can just use the app without creating an account.)
Step 4: Tap on the option “Add Text” and type anything you want to add to your photo.
Step 5: You can choose from the available fonts and make changes in the color contrast and shadow to make the editing realistic.
Step 6: After finishing the editing step, make sure to save your work in JPG/PNG format on your device.
Step 7: Open the Instagram app, choose the edited photo from your gallery, and post it to show your friends and followers your creativity. Or you can directly post the edited image from the share option available in the Phonto app.
Following the steps, you can easily accomplish the editing job without facing any problems.
Conclusion
It’s not easy to find a flexible editing app like Phonto. Moreover, the app is cost-free for both android and iOS users, which is relatively uncommon with having a vast font library.
The Phonto app doesn’t require the user to have skills in editing to add spice to their photo. Even a beginner can use the app without any guidance. Without any delay, start editing your pictures on Phonto app and show your creativity on Instagram.
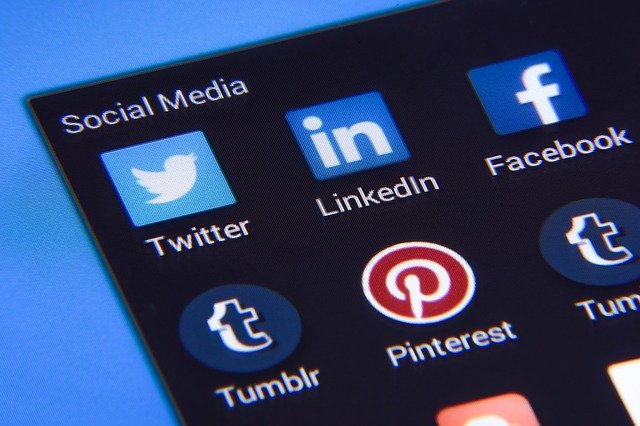
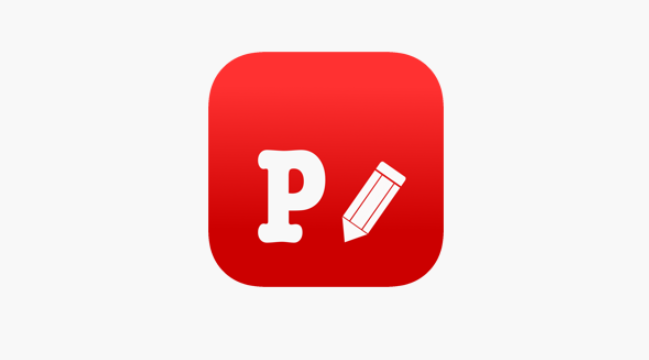

0 Comments